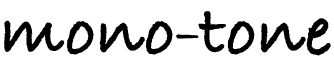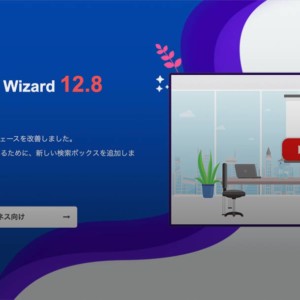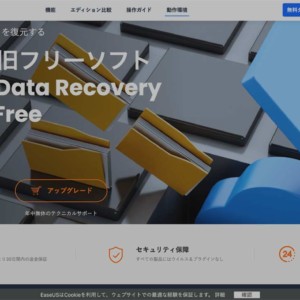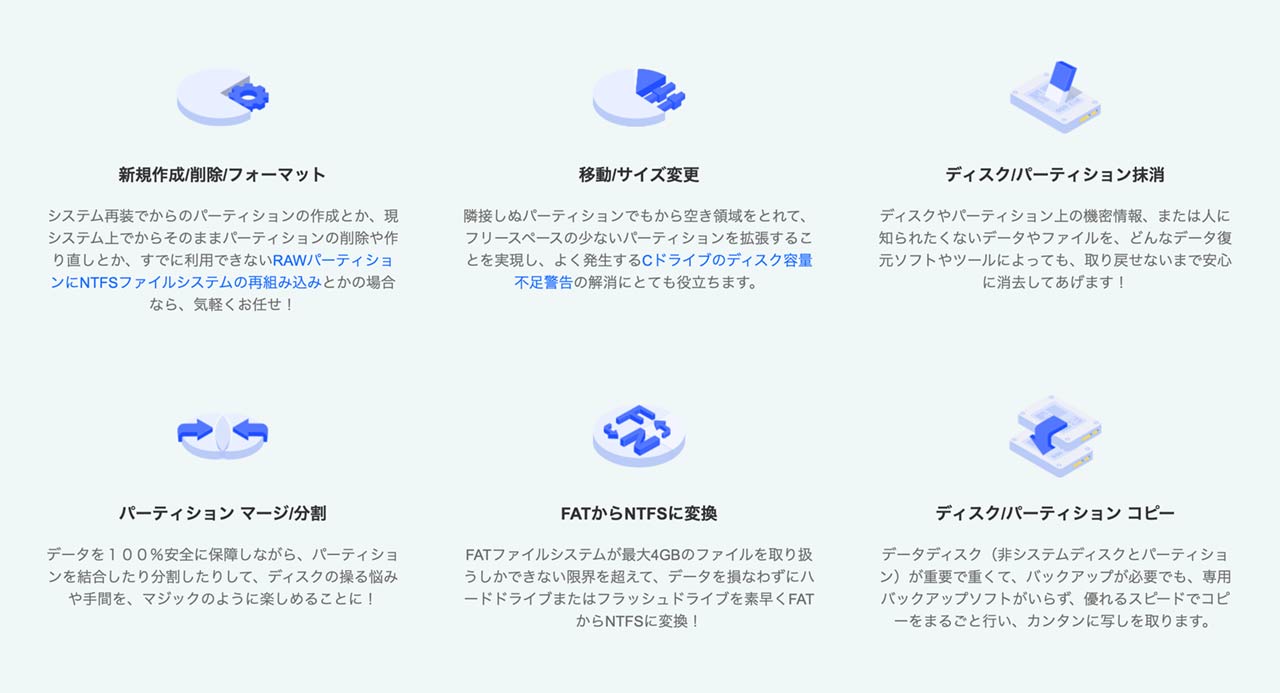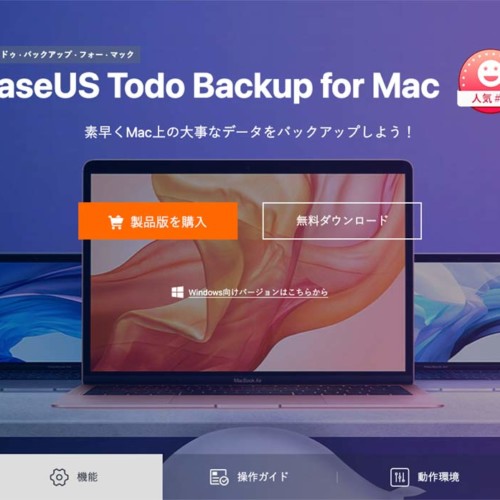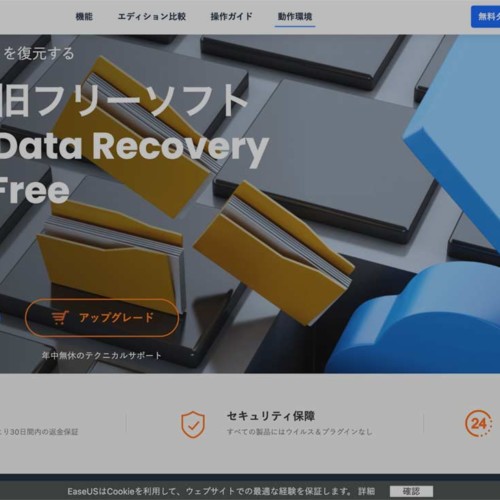MiniTool Partition Wizard 無料版使用レビュー。直感的な操作でパーティション管理ができる有能ソフトだった。[PR]
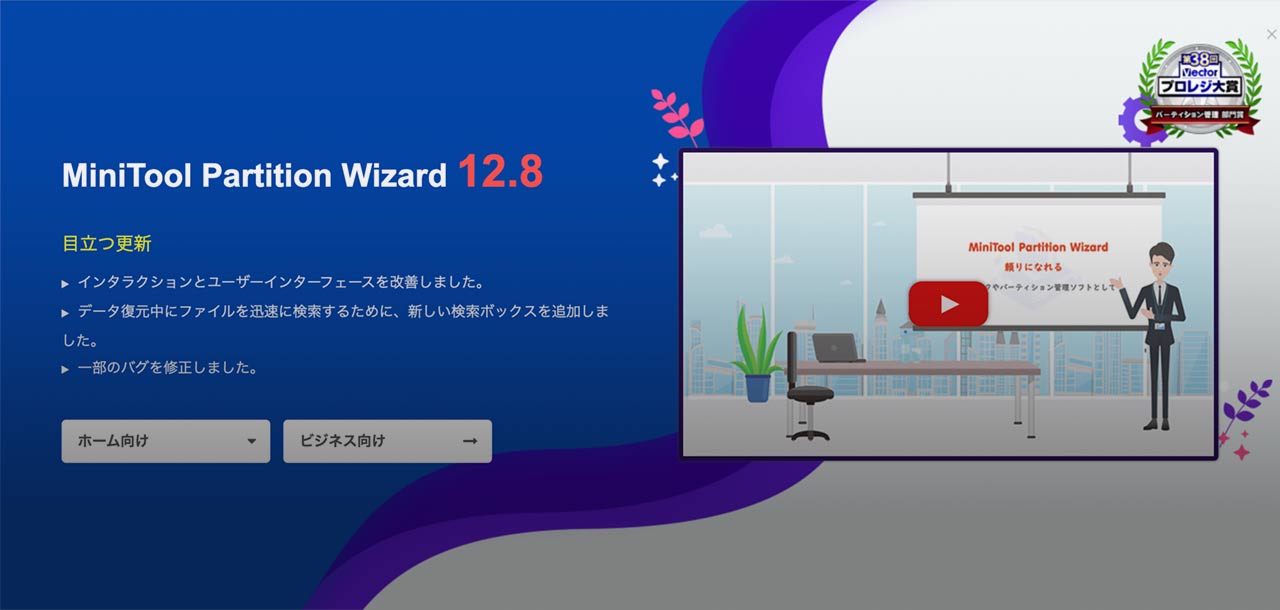
この記事は「MiniTool Partition Wizard 無料版」の使用レビューです。
みなさんはPCのパーティション管理って行なっていますか? パーティションを分割・管理することで、データの整理が容易になったり、HDDのトラブル被害を最小限に抑えることもできたりするわけですが、僕はこれまでパーティション管理はあまりやってこなかったんですよね。
そんな時、MiniTool Software Ltd.さんからパーティション管理ソフト「MiniTool Partition Wizard」の使用レビューの機会をいただきました。このソフトは簡単操作でパーティションの分割・移動・サイズ変更などができたり、ディスクの使用状況を診断・分析できる優れもの。しかも、無料版でもかなりの機能が使えるんです。
実際にこのソフトを使用してみて、かなり有用だと感じたので、そのレビュー・感想などを今回まとめてみたいと思います。パーティション管理ソフトを探している方など、参考になれば幸いです。
- MiniTool Software Ltd.について
- 「MiniTool Partition Wizard 無料版」の概要・特徴
- 「MiniTool Partition Wizard 無料版」の使い方
- 「MiniTool Partition Wizard 無料版」の良いところ・残念なところ
- 今回のレビューはメーカーさんからご依頼いただき有償で執筆していますが、メーカーの担当者さんにははっきりと「ありのまま書きますからね」と断りを入れて、了承してもらった上で書いています。そのため本当に正直な感想をまとめているので、その点ご安心ください。
この記事には、一部PRが含まれます。
MiniTool Software Ltd.について
ソフトの使用レビューに入る前に、MiniTool Software Ltd.について簡単にご紹介しておきます。
MiniTool Software Ltd.はカナダと香港に拠点を持ち、個人・法人向けにPCのパーティション管理・バックアップソフトなどのソリューションを提供している企業です。
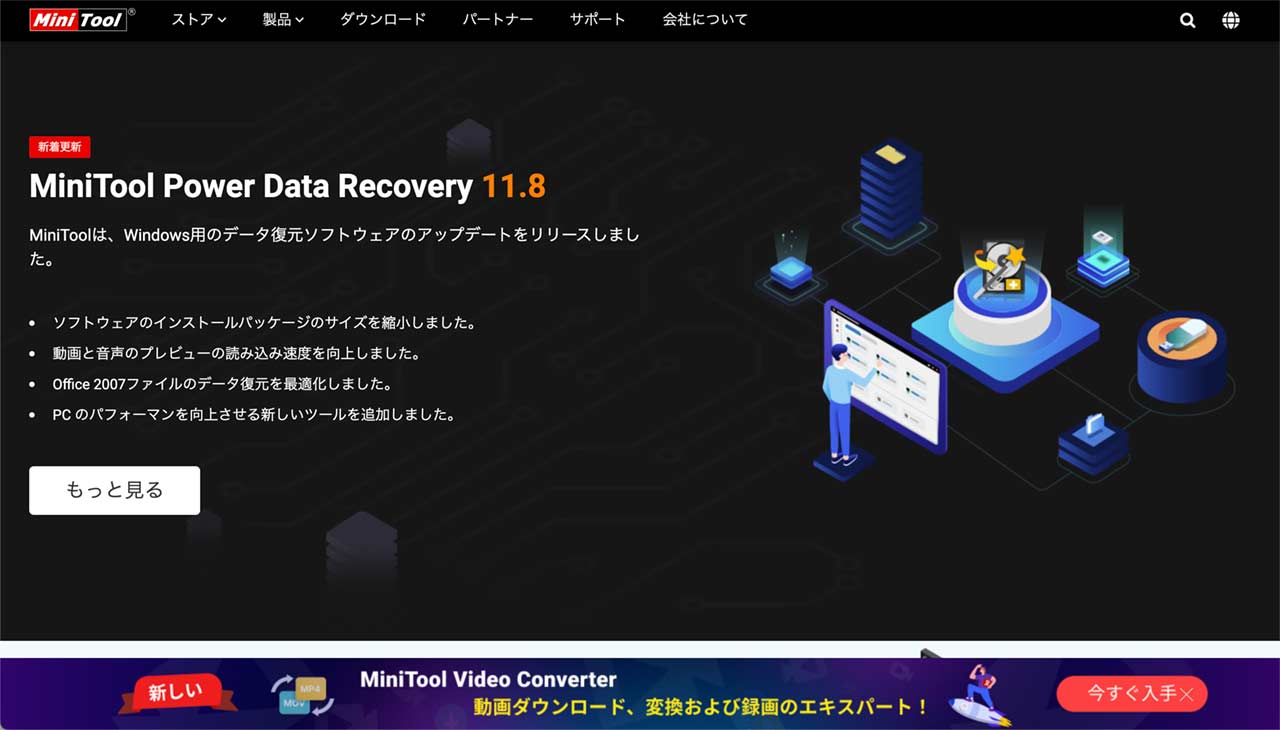
引用:MiniTool Software Ltd.公式HP
MiniTool社自体は僕も知っていたんですけど、どうやら同社のソフトウェア製品はすでに世界で4,000万ダウンロードを突破しているらしい。これは知らなかった。この点からも、パーティション管理の分野においてはかなり信頼のおける会社といえますね。
具体的に提供されているソフト・サービスとしては、以下のものなどがあります。
- MiniTool Partition Wizard(パーティション管理ソフト)
- MiniTool Power Data Recovery(データ復旧ソフト)
- MiniTool ShadowMaker(システムバックアップソフトウェア)
- MiniTool MovieMaker(動画編集ソフト)
- MiniTool uTube Downloader(YouTube動画・オーディオのダウンローダー)
- MiniTool Video Converter(動画・音声変換ソフト)
製品は様々な賞を受賞しており(パーティション管理部門のVectorプロレジ大賞など)、これは多方面でユーザーから高い支持を得ている証拠でしょう。
今回試すのは「MiniTool Partition Wizard 無料版」
そんなMiniTool Software Ltd.さんから今回レビューの機会をいただいたのは「MiniTool Partition Wizard 無料版」(Windows版)。まずは製品概要や特徴を整理しておきます。
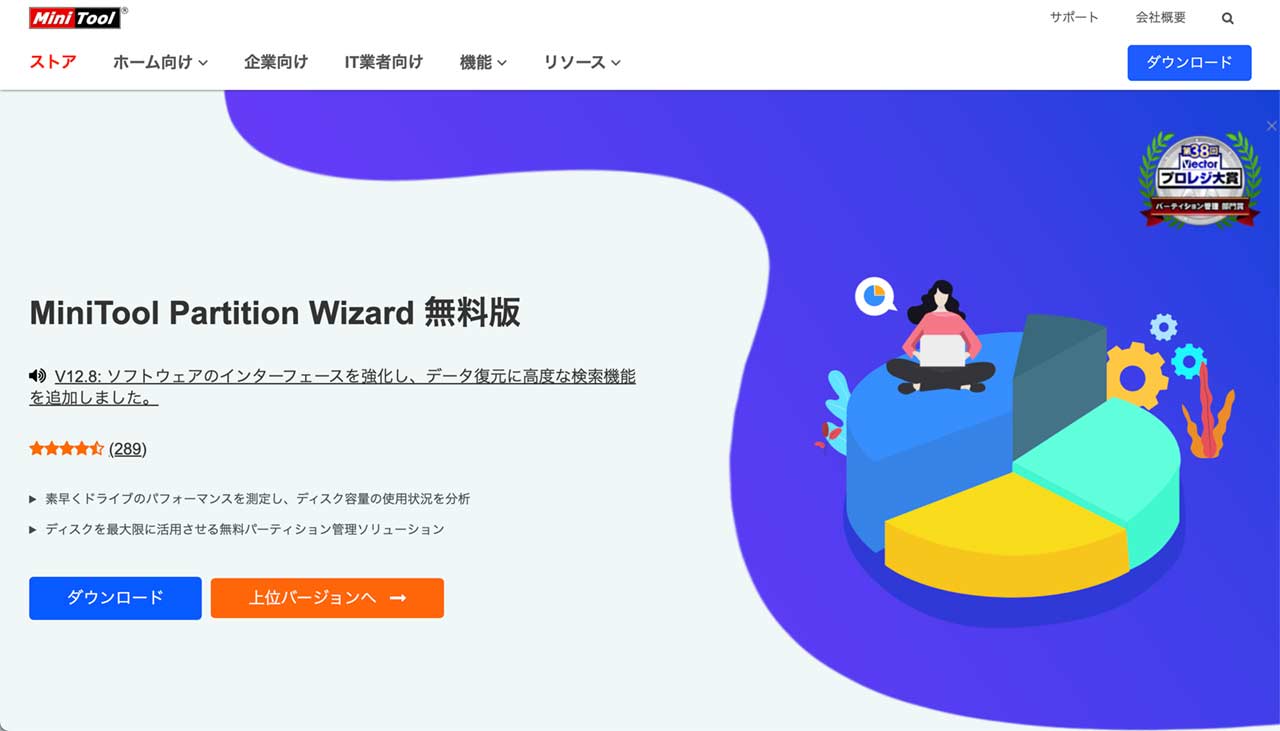
引用:MiniTool Software Ltd.公式HP
パーティションを管理するメリット
HDDやSSD等の記憶媒体に設定されたデータ上の“間仕切り”のことをパーティションと言いますが、「そもそもパーティションを管理する意味ってあるの?」という疑問を持たれる方もいるのではないでしょうか。そう、かつての僕がそうでした笑。
実のところパーティションを分割して管理するメリットは結構あるんですよね。具体的には以下の点が挙げられます。
- ファイルの種類(テキストデータ、音楽データ、動画データなど)や個人的な好みに応じてドライブのデータを管理できる。
- バックアップが楽になる(必要なデータだけバックアップすれば良くなる)。
- 複数のOS(WindowsとMac OSなど)を1台のPCにインストールできる。
- データの毀損リスクを下げられる(被害を最小限に抑えられる)。
個人的に強いメリットだなと感じるのは、やっぱりデータの毀損リスクをさげられることですね。たとえばパーティションを分割してHDDをAとBの2つで管理していれば、仮にAが壊れてしまっても、Bに入れていたデータは無事で済みます。
PCトラブルっていつ・どこに起こるかわかりませんから、そういったリスクを最小限に抑えられるためにも、パーティション管理はすごく大事になってきます。
主な機能・特徴
そんな時に便利なツールが「MiniTool Partition Wizard 無料版」ですが、この製品の主な機能・特徴を下に整理してみました。
- パーティションの新規作成/削除/フォーマット
- パーティション移動/サイズ変更・拡張
- ファイルシステムエラー検出と修復
- FATをNTFSに変換
- パーティション管理において必要な基本的機能をほぼ全て網羅している。
- マウス操作でパーティションのリサイズができる等、ツールのUI操作が簡単。
- 世界で数千万人のユーザーが利用中(=信頼度が高い)。
- 無料で利用可能。
パーティション管理を実際に行おうとすると、PCに疎い人は「む、難しくてやり方がよくわからない…」となりがち。でも「MiniTool Partition Wizard 無料版」を使えば、そんな方でも非常に簡単にパーティション管理のほぼ全ての作業を行えるのが、このツールの良いところです。
特に直感的な操作でパーティション分割できるので(実際の操作レビューは後述)、手軽に素早く作業が進むのは嬉しいですよね。
エディション比較
この製品は無料版でも十分使えるわけですが、有料版も用意されています。有料版だとさらに機能が拡充されるみたい。
各エディションの違いは下にまとめておくので、気になる方はチェックしてみてください。
| 無料版 | プロ版 | プロ・プラチナ版 | |
|---|---|---|---|
| 価格 | 生涯無料 | 9,020円(税込) | 16,610円(税込) |
| 機能 | パーティション新規作成/削除/フォーマット パーティション移動/サイズ変更/拡張 ファイルシステムエラー検出と修復 FATをNTFSに変換 | パーティション新規作成/削除/フォーマット パーティション移動/サイズ変更/拡張 ファイルシステムエラー検出と修復 FATを(に)NTFSに(を)変換 ダイナミックディスクをベーシックに変換 OSをSSD/HDDに移行 OSディスク コピー OSディスクをMBRからGPTに変換 ブータブルメディアの焼く機能 | パーティション新規作成/削除/フォーマット パーティション移動/サイズ変更/拡張 ファイルシステムエラー検出と修復 FATを(に)NTFSに(を)変換 ダイナミックディスクをベーシックに変換 OSをSSD/HDDに移行 OSディスク コピー OSディスクをMBRからGPTに変換 パーティション復元 データ復元 ブータブルメディアの焼く機能 |
有料版の「パーティション・データの復元」などの追加機能は結構魅力的。ただこちらは1年単位での年額サブスク利用のようなので、中長期で利用する場合はある程度の費用はかかるみたい。
自分にとって必要な機能を事前に見極めて、最適なエディションを選択したいですね。
その他仕様
その他「MiniTool Partition Wizard 無料版」のメーカー公表の仕様・動作環境等も下にまとめておきます。他の類似ソフトなどとのスペック比較にどうぞ。
| ブランド | MiniTool Software Ltd. |
| 製品名 | MiniTool Partition Wizard 無料版 |
| 対応OS | Windows 11、Windows 10、Windows 8.1/8、Windows 7 ※Mac版も別製品として用意されています |
| 対応ファイルシステム | FAT12/16/32、exFAT、NTFS、Ext2/3/4 |
| 対応デバイス | HDD、SSD、SSHD、外付けHDD、USBフラッシュドライブ、SDカード、ダイナミックディスク、ハードウェアRAID |
| 価格 | 上記の表参照 |
| 返金保証 | あり(30日間) |
MiniTool Partition Wizard 無料版 を実際に使ってみた
先日実際に「MiniTool Partition Wizard 無料版」を使用してみました(OSはWindows版です)。
先にお伝えしている通り、このソフトには様々なパーティション管理関係の機能がありますが、今回はその中でも「パーティションの分割」を試みてみることに。
具体的な操作方法・ステップなどを実画面を交えながらご紹介します。
ソフトのインストール
まずはソフトのダウンロード〜インストールから。ソフトのダウンロードは製品ページ(https://www.partitionwizard.jp/)右上にある「ダウンロード」のボタンから行えます。
ボタンにマウスを持っていくと、「無料版」「プロ版」「サーバー版」の3つのダウンロードボタンが出てくるので、その中で「無料版」のボタンをクリック。すると、すぐに実行ファイルがダウンロードされます。
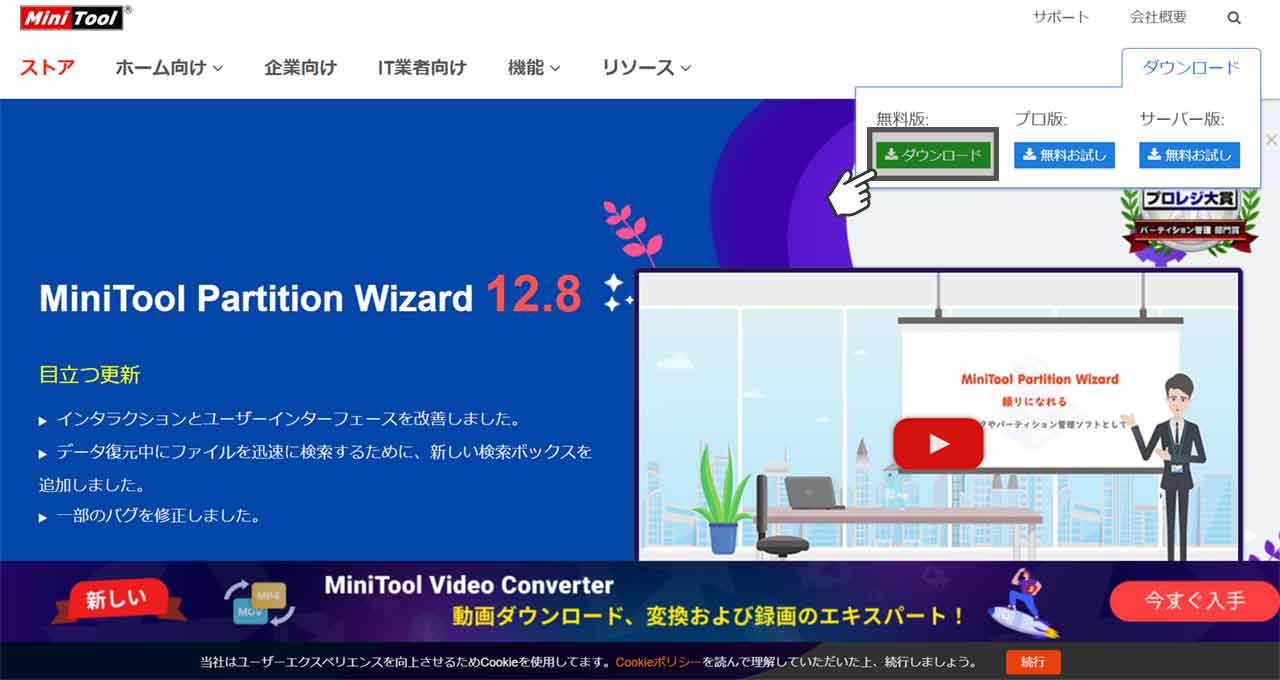
引用:MiniTool Software Ltd.公式HP
ダウンロード後はサンクスページが表示されます。これでソフトのダウンロードは完了です。
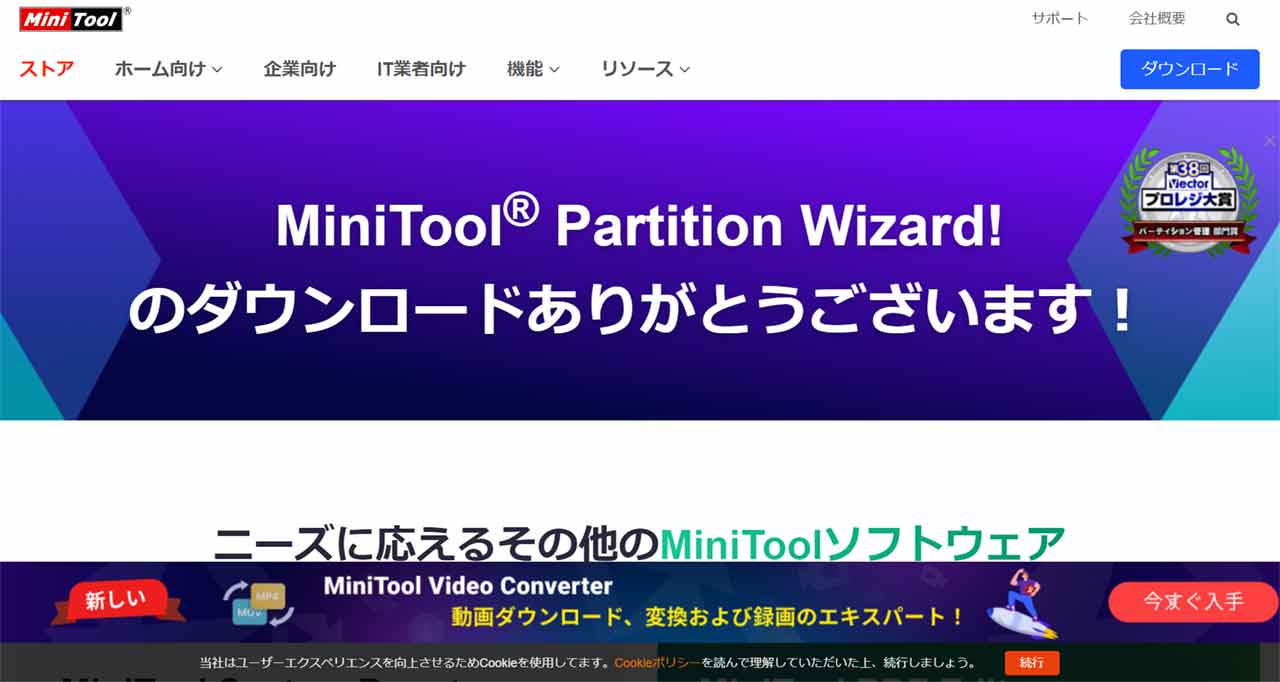
続いてソフトのインストールを行っていきます。ダウンロードした実行ファイルをクリックするとインストーラーのポップアップが立ち上がるので、まず利用言語を選択します。今回は「日本語」を選択して、[OK]をクリック。
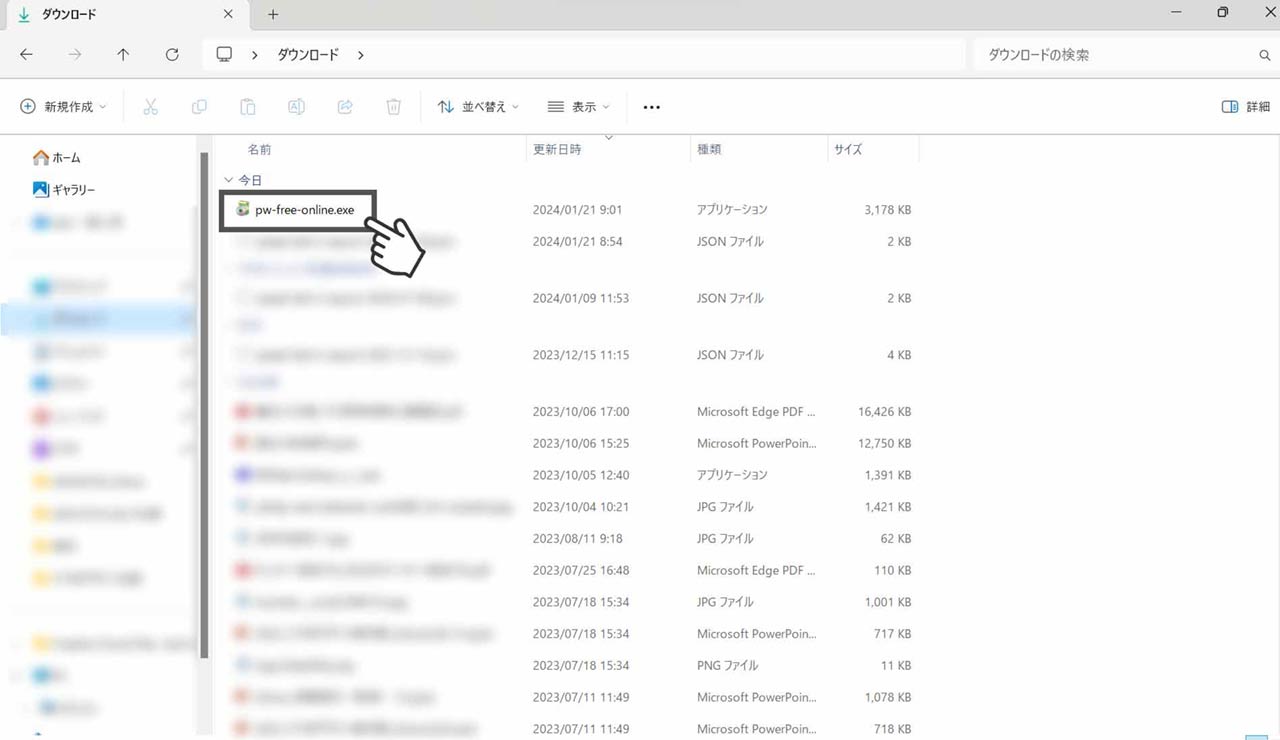
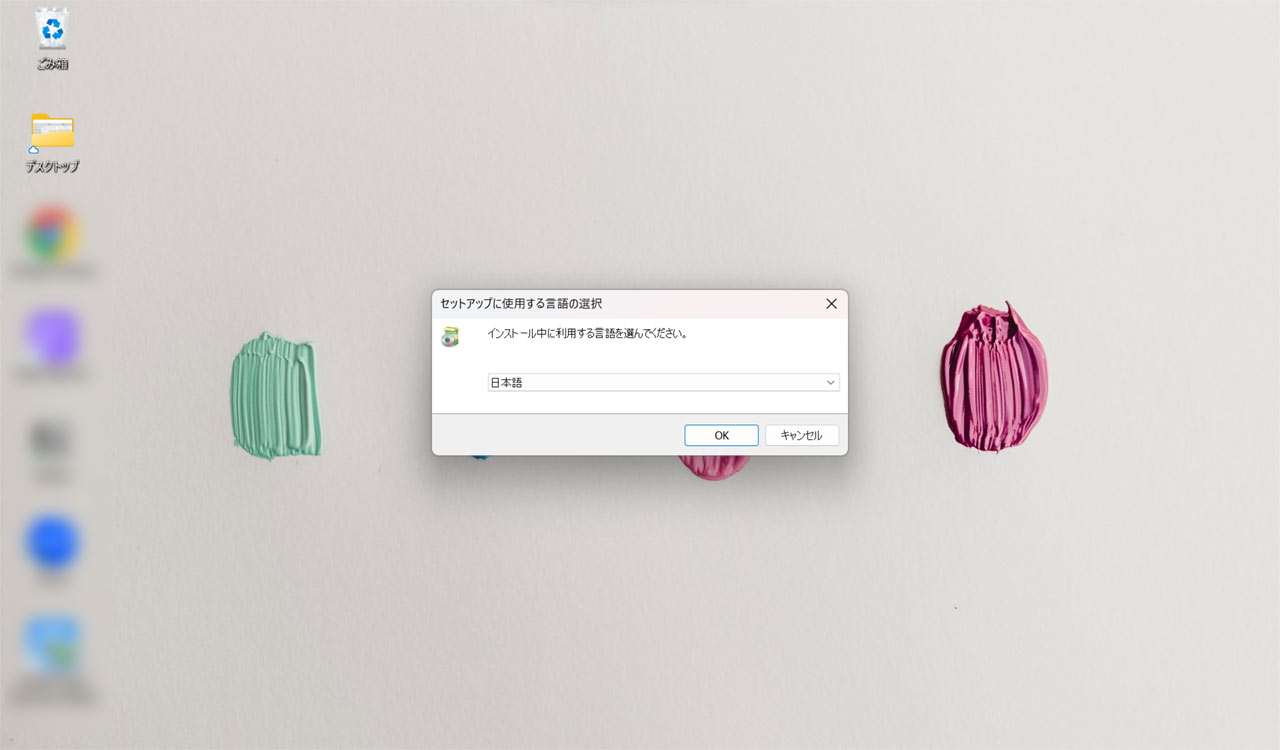
次は無料版・プロ デモ版の選択です。ポップアップ下部にラジオボタンがあるので、ここで「無料版のインストールを続行します。」を選び、[次へ]をクリックします。
なお、このインストーラーではデフォルトだと「プロ デモ版を無料体験する。」にチェックが入っているので、「とりあえず無料版だけでOK!」という人はここのチェックを変えるのを忘れぬようご注意を(もちろん「プロ デモ版を使ってみたい!」という人はチェックを変えずにそのまま進んでもOKです)。
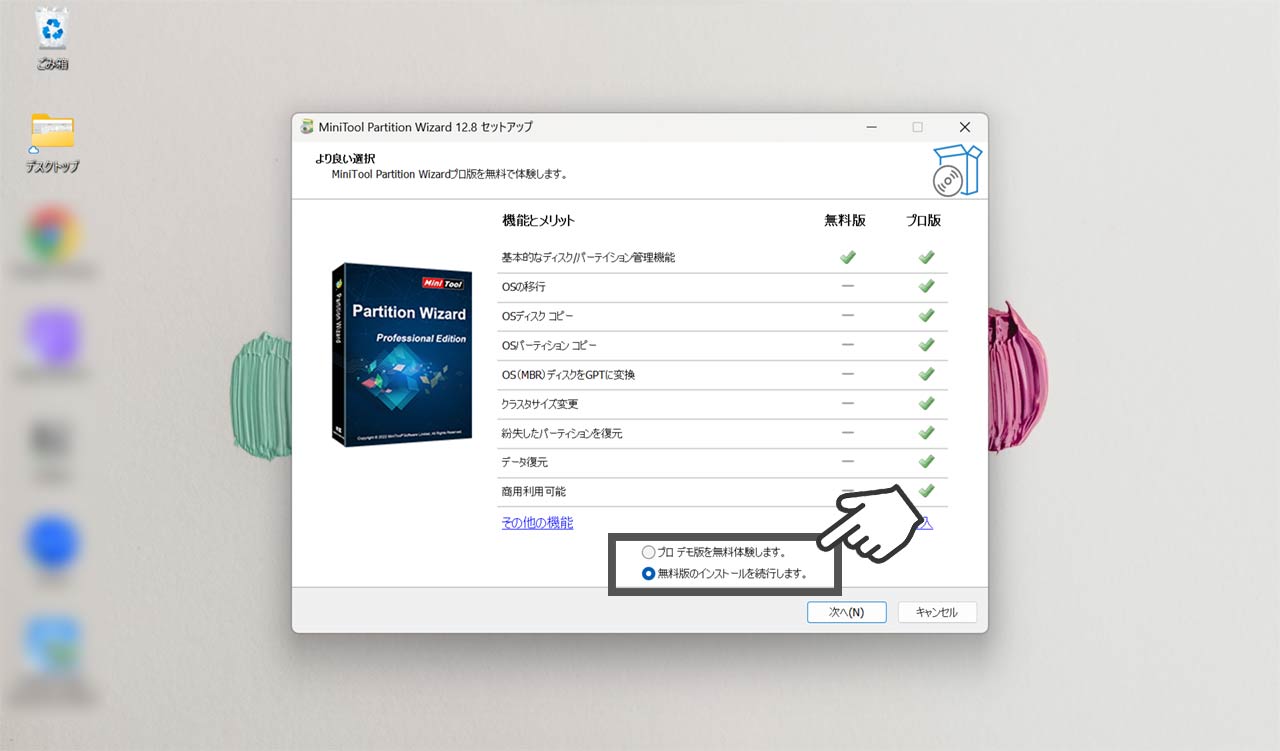
次はインストールするソフトの選択を行います。ここでは「MiniTool Partition Wizard Free」にチェックを入れて、[次へ]を押します(今回は「MiniTool shadowMaker Free」は使わないのでチェックを外しています)。
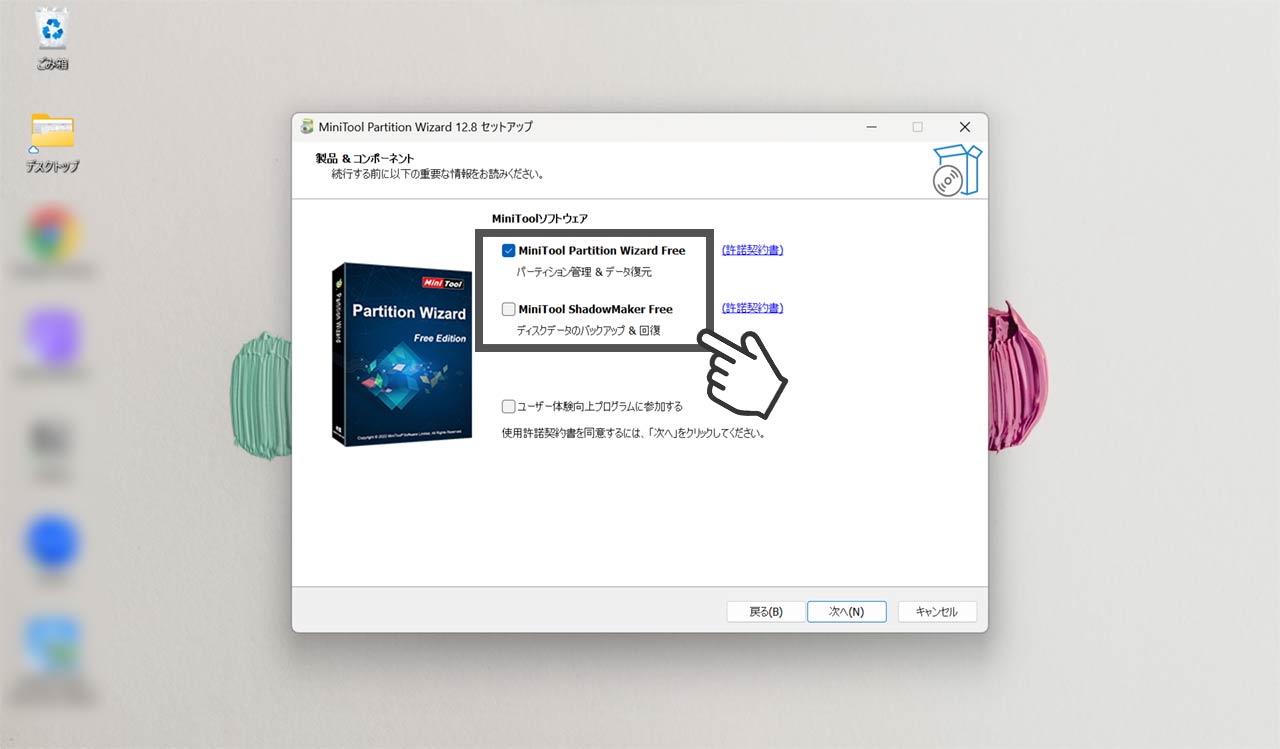
あとは保存先を選択してあげれば…
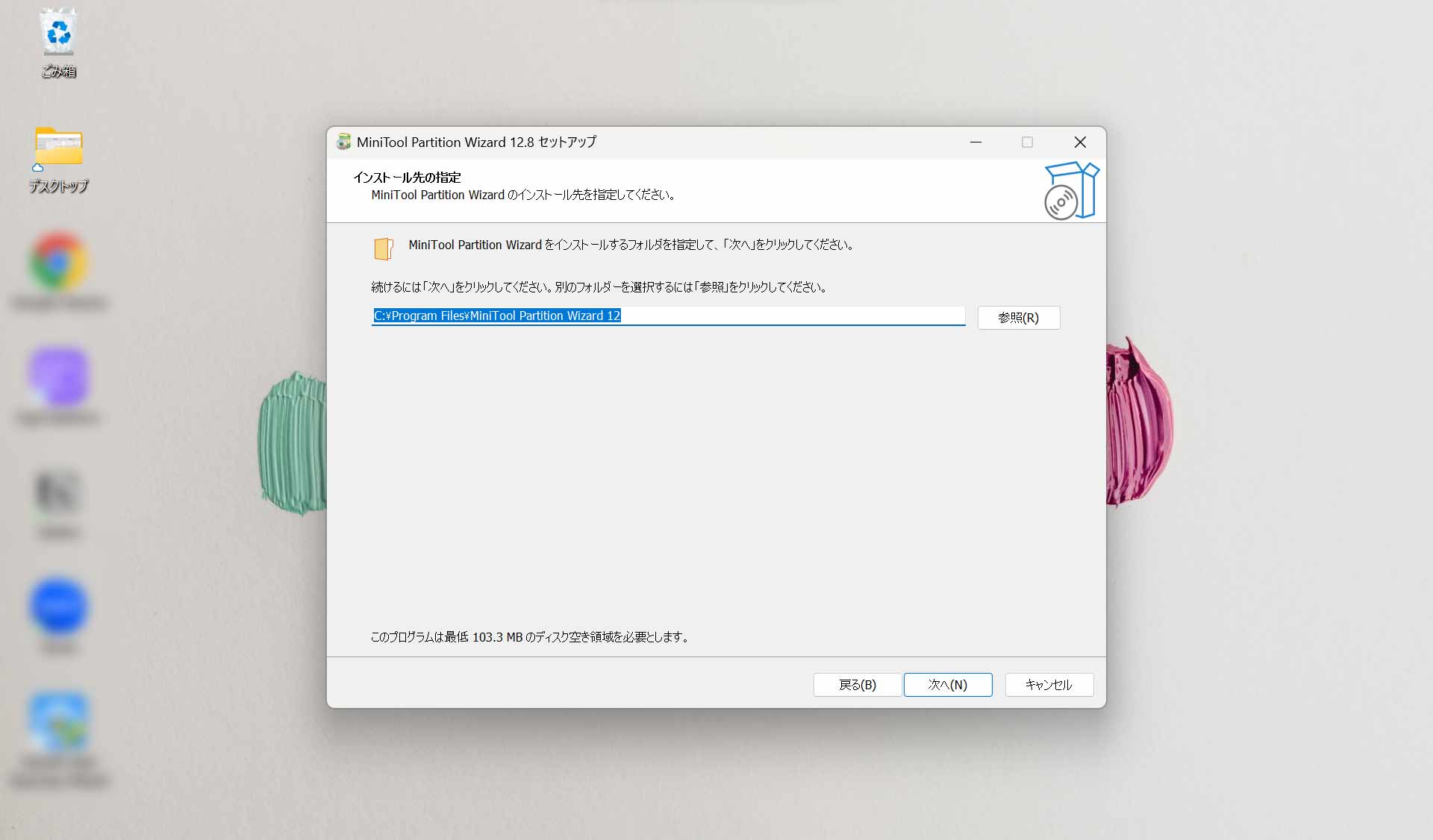
無事インストールの完了です。所要時間としては1分もかからなかったかな?とっても簡単にインストールができました。
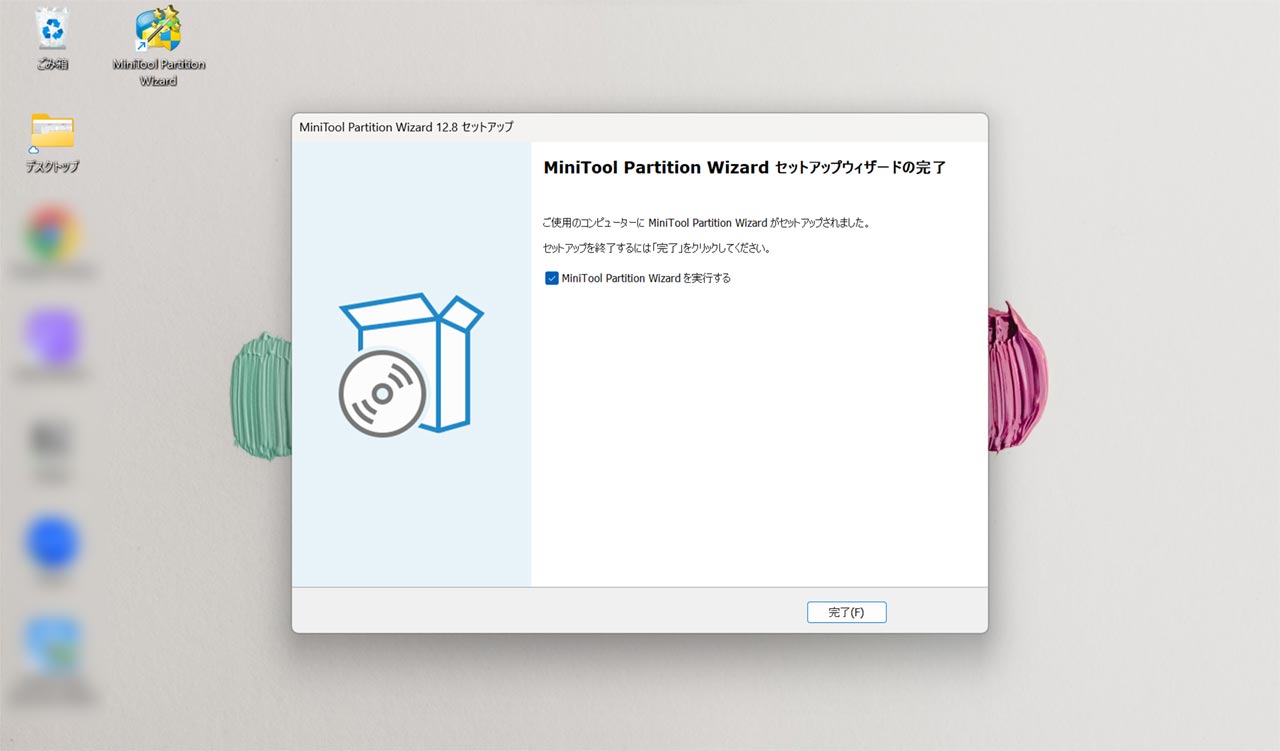
MiniTool Partition Wizardの操作画面
ソフトを立ち上げると、下のような操作画面が表示されます。主に3つのスペースに分かれれているみたい。念のため操作画面画像の下にそれぞれの説明を載せておきますので、そちらも参考にしてみてください。
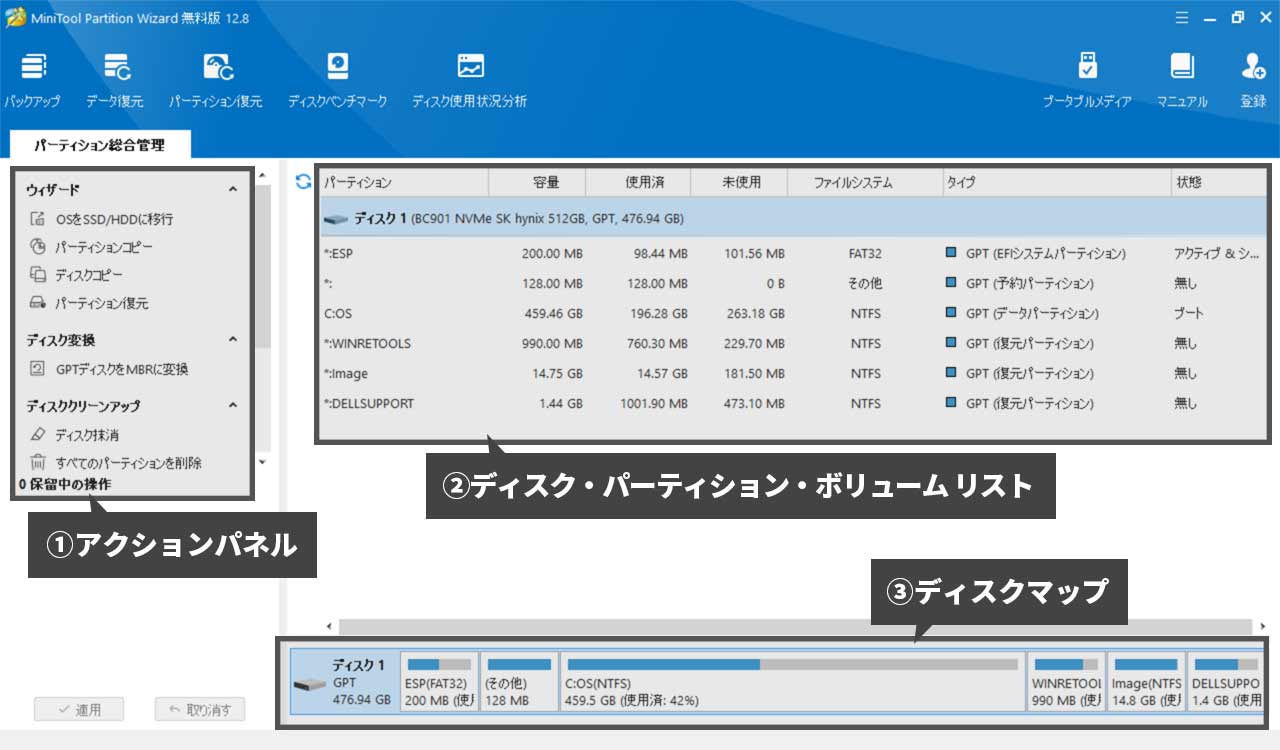
- アクションパネル:選択しているディスク・パーティションに対して実行可能な機能・操作が表示されているスペース。
- ディスク・パーティション・ボリューム リスト:現状のディスクおよびパーティションのリスト。全体容量・空き容量・ファイルシステム等も表示される。
- ディスクマップ:選択したディスクにおけるパーティションと未割り当て領域のプレビュー。
最初は少し取っつきづらい感じがしましたが、よく見てみると非常にわかりやすい画面構成になってます。特にディスクの使用領域やパーティションの状況が直感的に見えるのは良いですね。
パーティションを分割してみた
画面構成を確認した後は、早速このソフトを使って「パーティションの分割」を行なってみました。パーティションの分割を行う時は「ディスクマップ」を操作するだけでOKで、やり方もとっても簡単だったので、実際にやってみた時の流れを下にまとめていきます。
今回はCドライブを分割し、「Cドライブ」と「Dドライブ」の2つに分けてみました。やり方としては、まずディスクマップから分割したいドライブを選択し(今回はCドライブ)、右クリック→[分割]を選択します(アクションパネルから[パーティション分割]を選択してもOK)。
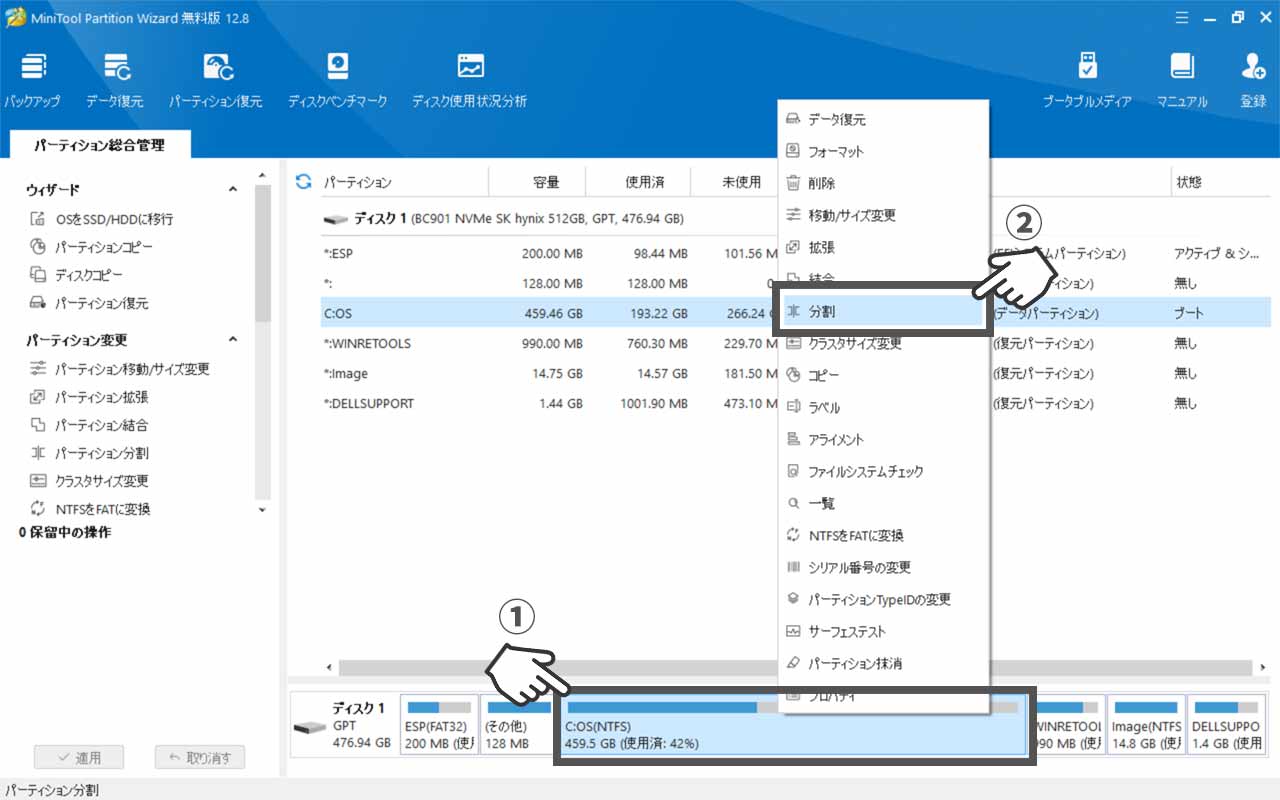
すると「パーティション分割」のポップアップが立ち上がります。ここでCドライブとDドライブを分けるパーティションの位置・サイズを決めるのですが、その際はポップアップに表示されているバー(< >のマーク)をマウスで左右にドラッグするだけでOK。
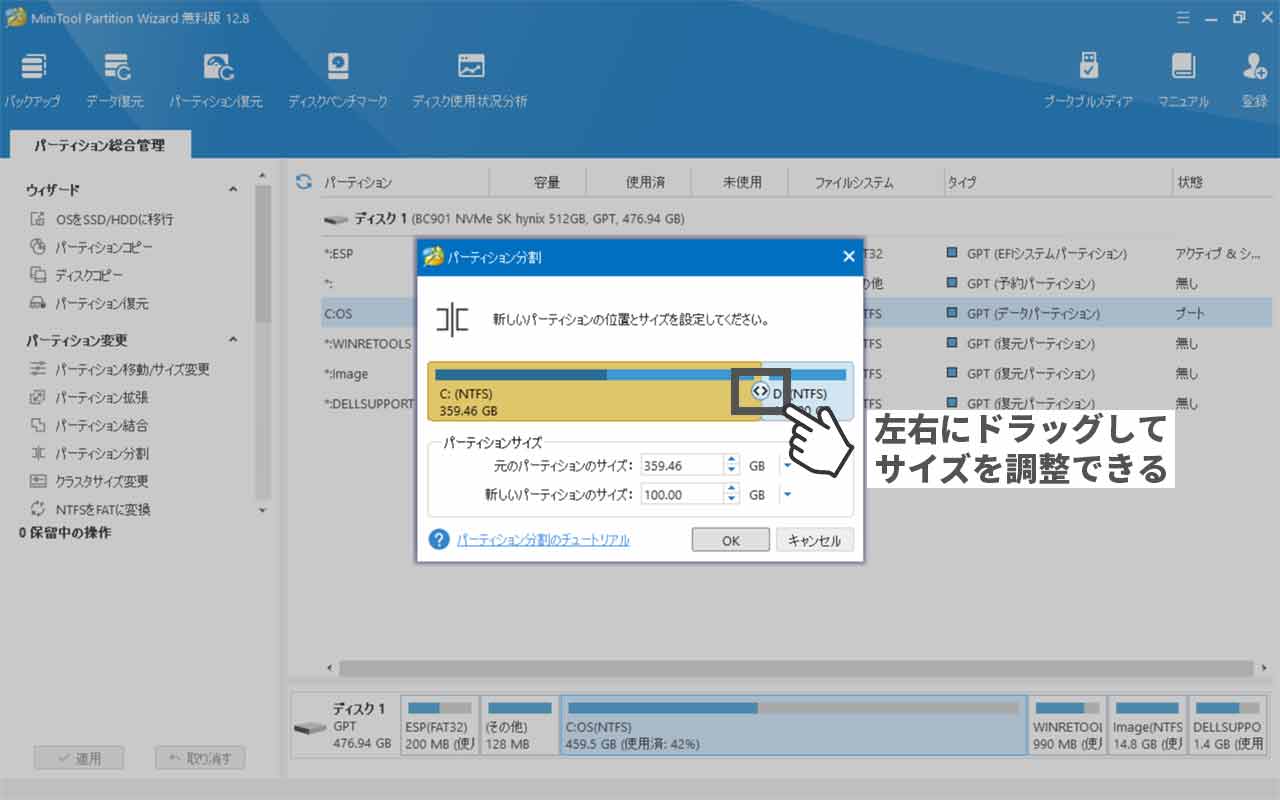
今回は100GB分の容量をDドライブに割り当てることにしました。この「マウスでドラッグするだけ」っていうのが良いですよね。すごく直感的でわかりやすい。
位置・サイズが決まったら[OK]を押すと、パーティションが設定され、ディスクマップと上のリストにDドライブが表示されます。ただ、まだこの段階ではパーティションの設定が確定されていない(保留の状態)ので、画面左下にある[適用]を最後にクリック。
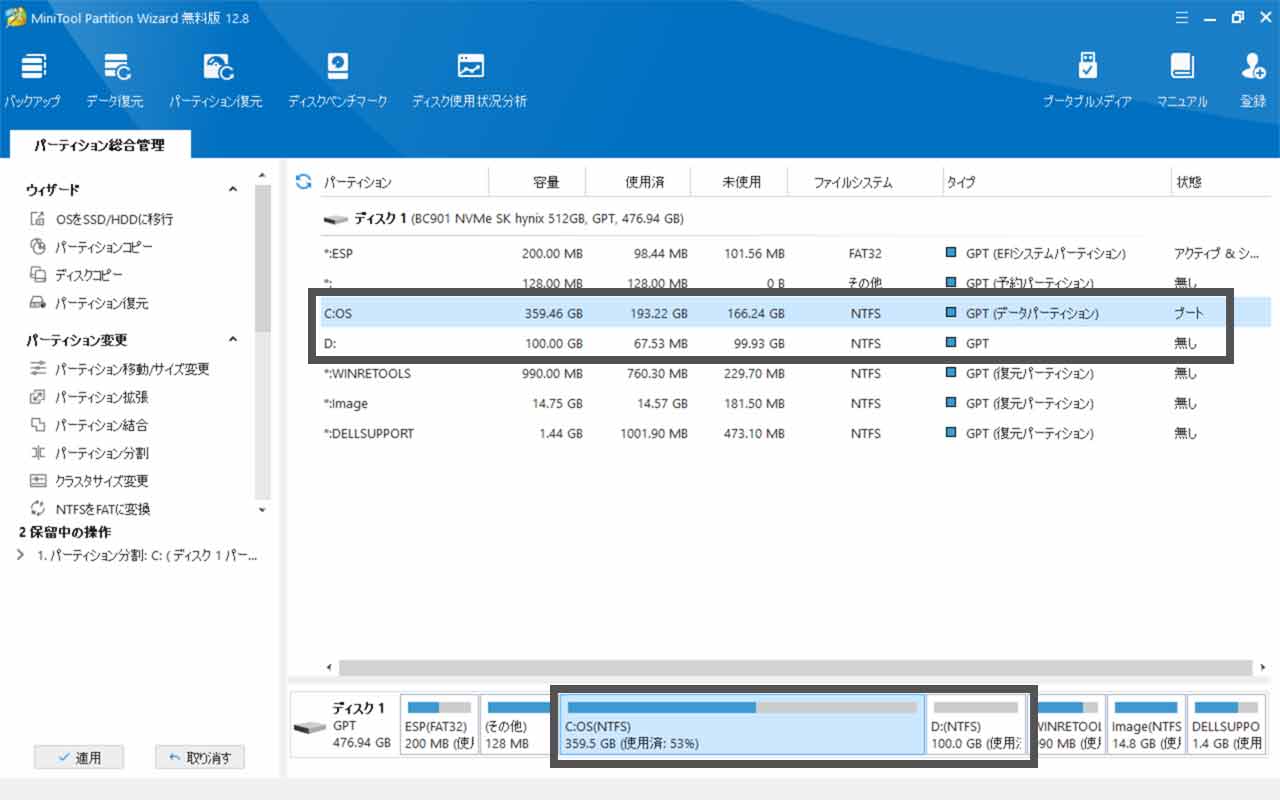
「変更を適用しますか?」のポップアップが表示されるので、[はい]を選びます。
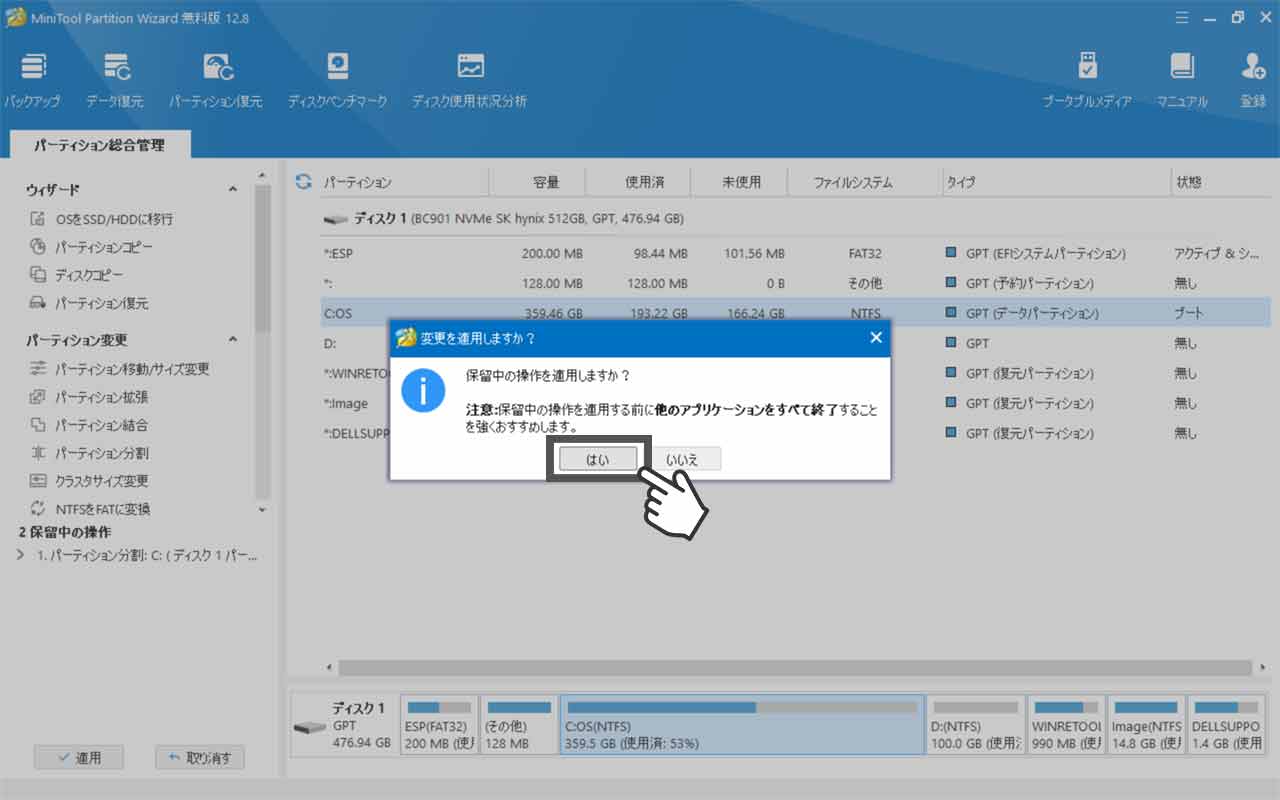
今回Cドライブを分割したためか、「ドライブが使用中のため、操作”パーティションのサイズ変更”は完了できませんでした」という表示が出てしまいました。
ただPCを再起動すれば自動的に続きの操作をソフトが実行してくれるとのことだったので、[今すぐ再起動]を選んでみることに。
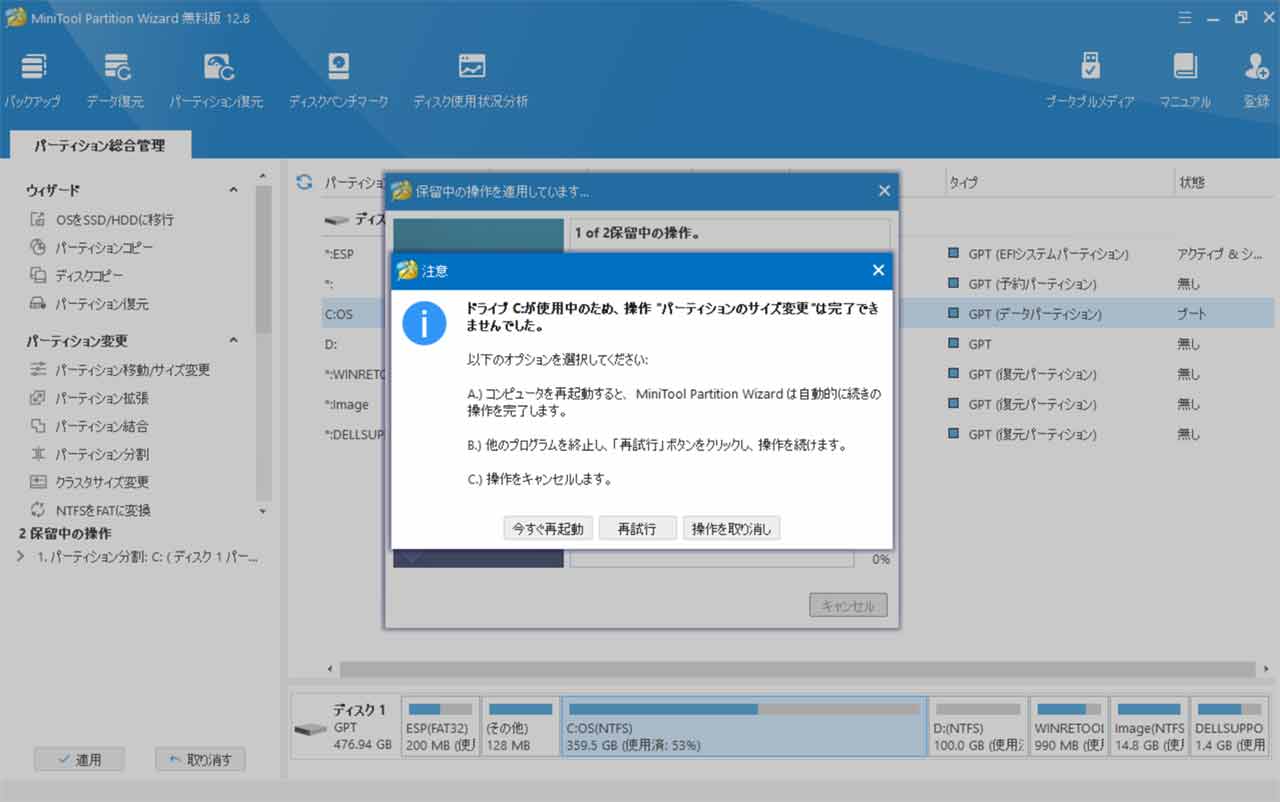
再起動後、改めてPCのディスク状況を確認してみると、無事Cドライブがパーティションで分割され、Dドライブができあがっていました。
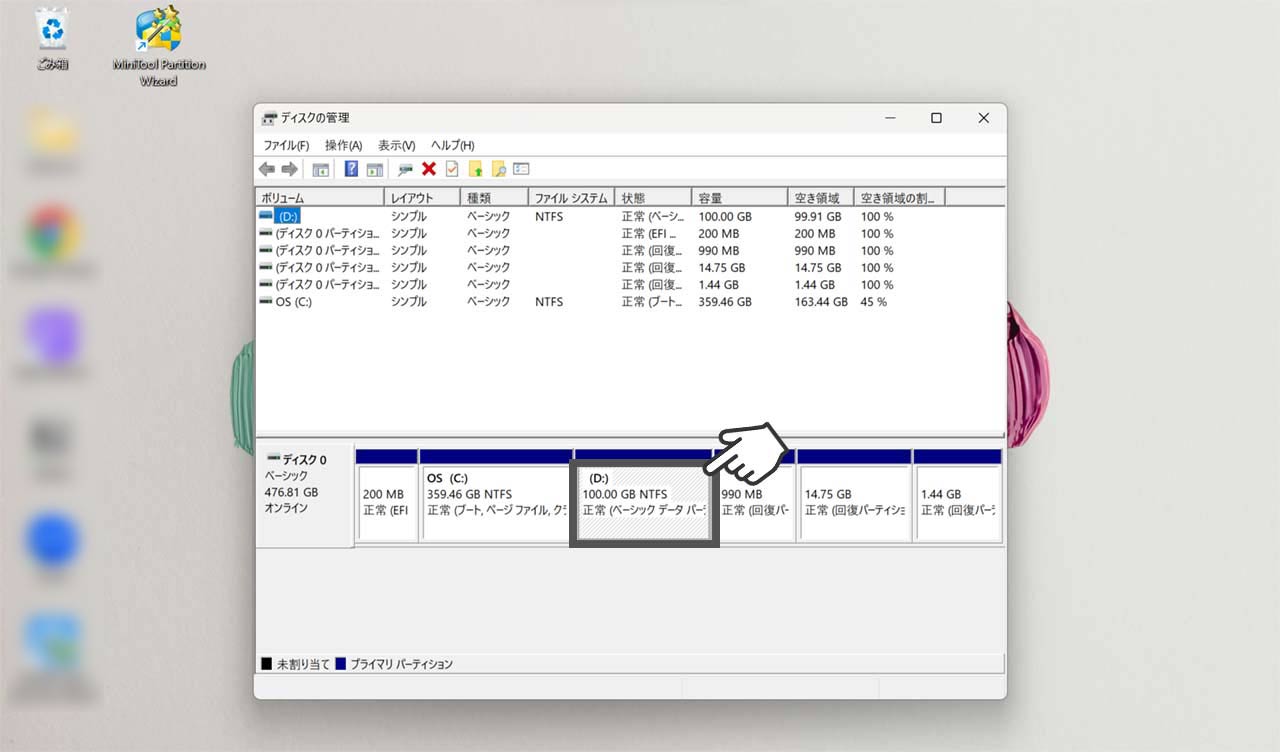
うん、これは非常に簡単でいいですね。PCに疎い人でも手軽にパーティション分割できるんじゃないでしょうか。これで万が一HDDが破損しても、被害を最小限に食い止められそうです。
無料版ダウンロードはこちらMiniTool Partition Wizard 無料版の良かった点・気になった点
無料・手軽な操作でパーティション管理ができる「MiniTool Partition Wizard 無料版」。実際に使ってみて気づいた特に良かったところ・ちょっと残念だったところを、最後に使用感としてまとめておきます。
良かった点:直感的な操作で完結できる
良かった点としては、とにかく直感的な操作でパーティション管理ができるところでした。
今回は分割しか行っていませんが、たとえばその際も画面上のバーを左右にドラッグするだけでHDDの分割サイズを自由に変更・設定できちゃうんですから。
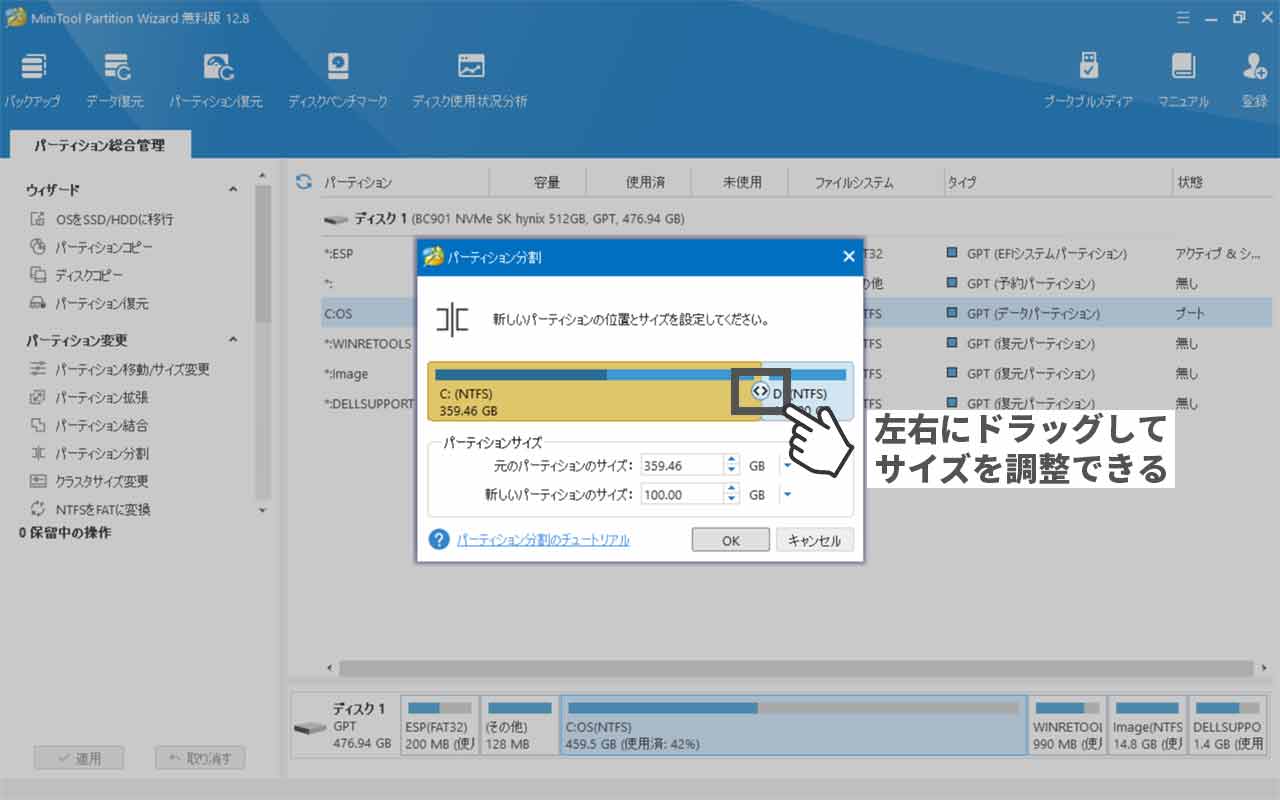
小難しい操作無しで実行できるUIになっているというのは、こういったツールでは非常に大事だと思うので(そうじゃないと結局使わなくなりますからね)、その点がMiniTool Partition Wizard 無料版は優れているなぁと感じました。
気になった点:一番最初に「何をしたら良いか」が少しわかりにくい
続いて気になった点ですが、実はこれもUI関係です。先に書いた通り機能を使う場面でのUIはすごく良い。ただ、ソフトを開いた時のトップ画面のUIが少しわかりにくい気がしました。特に「一番最初にどこを触ればいいのか」がパッと見だとわからない。
なのでソフトを開いた時に、使用目的(分割したい、フォーマットしたい、パーティションを分割したい…etc)に対して“最初にクリックすべき場所がビジュアルでわかるようなボタン”などを設置して、パッと見で必要な操作がわかるトップ画面UIにしてあげると良いんじゃないかなと感じました。
無料版でも様々な機能が直感的な操作で利用でき、現状でもすごく使い勝手のいいパーティション管理ソフトだと思うので、今後もさらなる進化に期待したいですね。
当ブログの中の人の感想
今回はパーティション管理ソフト「MiniTool Partition Wizard 無料版」の使用レビューを綴りました。
僕は今までは事後対応としてデータ復旧ソフトを使ったりしてただけで、パーティション管理とかはほとんどやってなかったんですが、今回を機にもっとちゃんと取り組んだ方が良いなと感じました。特に僕のように日頃仕事で膨大なデータを扱うような人は、HDDの破損・修復リスクなどを考慮すると、パーティション管理ってすごく大事ですもんね。
そんな時にMiniTool Partition Wizard 無料版はかなり頼もしいソフトだと思います。実際に今回使ってみましたが、直感的な操作で全部完結できて手軽なところが非常に良かった。使い方やUIに慣れてしまえばPCに疎い人でも困ることはないと思うので、いろんな人におすすめできるソフトかなと思います。
パーティションソフトウェアを探している方は、ぜひ一度チェックしてみてくださいね。
無料版ダウンロードはこちら- Amazonでお得に買い物するなら… →「Amazonプライム会員」(30日間無料→期間内に退会もOK)がオススメ
- Amazonってお得な“整備品・新古品”が買えるって知ってた? →「Amazon Renewed」で探してみる
- Amazonって学生なら“学割”も効くらしい →「Amazon Student」(まさかの半年間無料)に登録すればOK