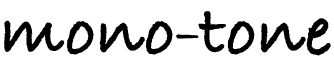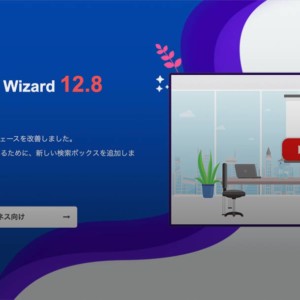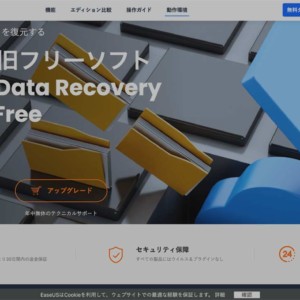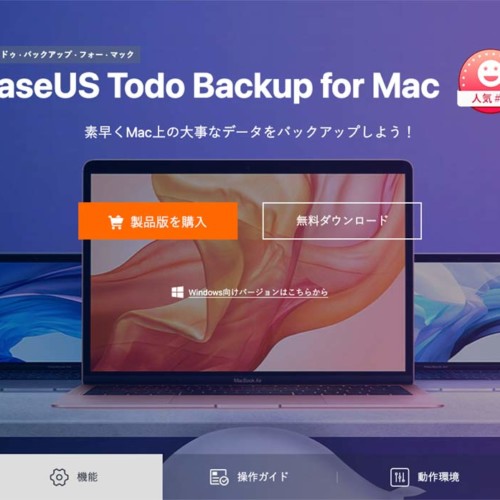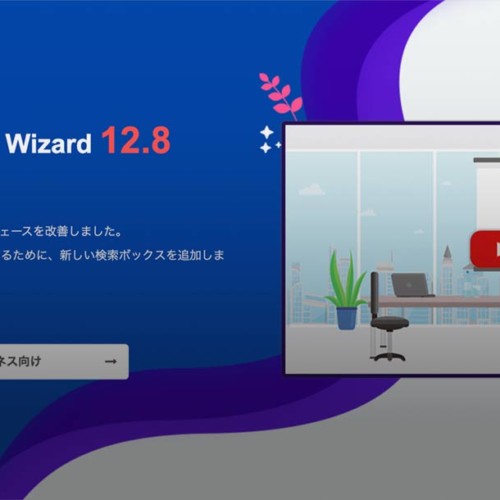【レビュー】データ復旧ソフト「EaseUS Data Recovery Wizard」ならPCのゴミ箱・SDカードの復元もOK。使い方からメリデメリまで解説。[PR]
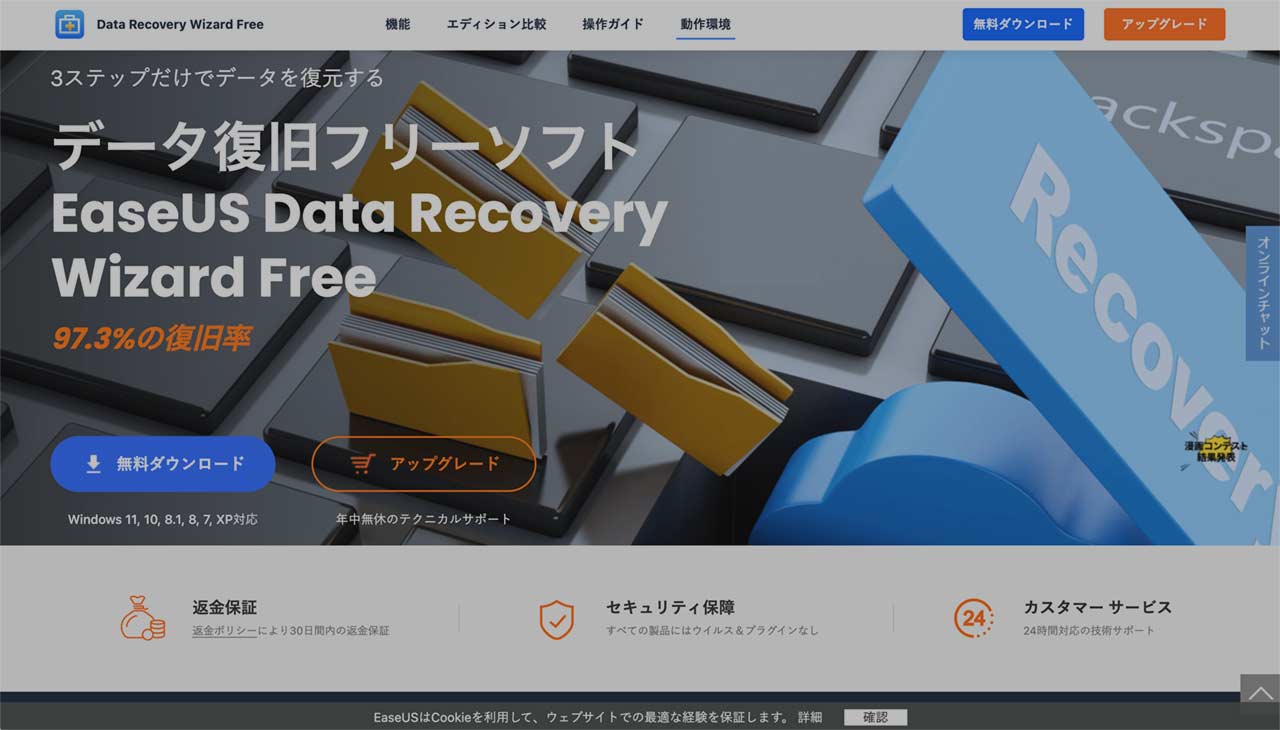
仕事で大事なデータを誤って消してしまうと、めっちゃ冷や汗かきますよね。日頃デザインや編集の仕事をしている僕にとって本当に死活問題。
そんなデータを誤って消去してしまった時に便利な「データ復旧ソフト」を、今回EaseUS(イーザスソフトウェア)さんから提供・使用機会をいただきました。
提供いただいたのは「EaseUS Data Recovery Wizard」。これは簡単操作で消去してしまったデータを高確率で復元できるソフト。しかも「PCのごみ箱を誤って空にしてしまった…」とか「メモリーカード内のデータをPCに移す前にフォーマットしてしまった…」など、色々なメディア・シチュエーションにも対応できる優れものです。
実際にこのソフトを使用してみて、かなり有用だと感じたので、そのレビュー・感想などを今回まとめてみたいと思います。データ復旧にお困りの方など、参考になれば幸いです。
- EaseUSについて
- 「EaseUS Data Recovery Wizard」の概要・特徴
- 「EaseUS Data Recovery Wizard」の使い方
- 「EaseUS Data Recovery Wizard」の良いところ・残念なところ
- 今回のレビューはメーカーさんからご依頼いただき、製品提供・有償で執筆していますが、メーカーの担当者さんにははっきりと「ありのまま書きますからね」と断りを入れて、了承してもらった上で書いています。そのため本当に正直な感想をまとめているので、その点ご安心ください。
EaseUSについて
ソフトの使用レビューに入る前に、EaseUSについて簡単にご紹介しておきます。
EaseUSは、個人・法人向けに様々なOS(Windows、Mac、iOS、Android)のデータセキュリティ・ドライブ管理サービスを提供している中国の企業です。2004年の創設以来、データ管理領域においてはリーディングカンパニーとして走り続けているので、オフィスワーク中心の方なら名前をご存知の方も多いのではないでしょうか。
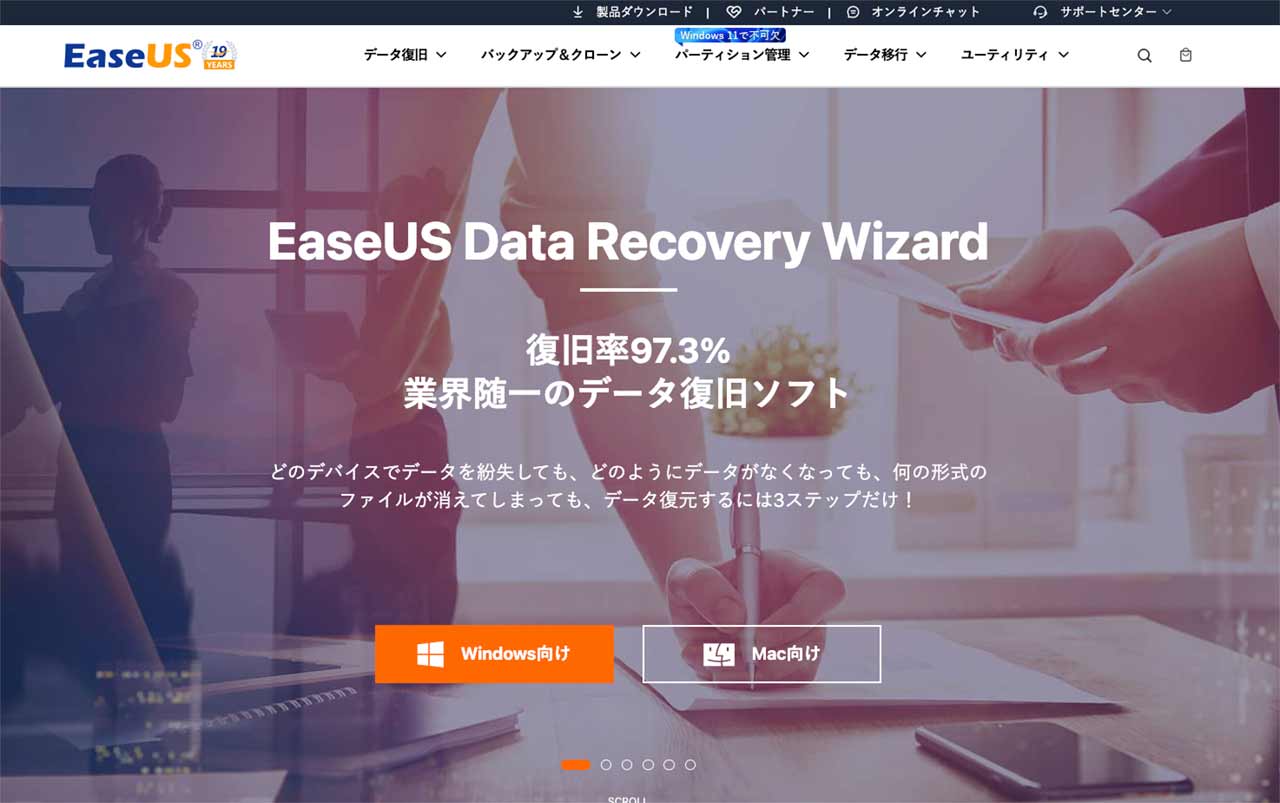
引用:EaseUS公式HP
具体的に提供されているソフト・サービスとしては、以下のものなどがあります。
- EaseUS Data Recovery Wizard Pro(97.3%の復旧率を誇る業界随一のデータ復旧ソフト)
- EaseUS Mobisaver Pro 8.0(iPhone、iPad等のデータ復旧ソフト)
- EaseUS Todo Backup For Mac(Mac向けのバックアップソフト)
- EaseUS Partition Master Professional 17.8(PCパーティション&ディスク管理ソフト) など
製品は様々な賞を受賞しており(Vectorプロレジ大賞など)、これは多方面でユーザーから高い支持を得ている証拠でしょう。
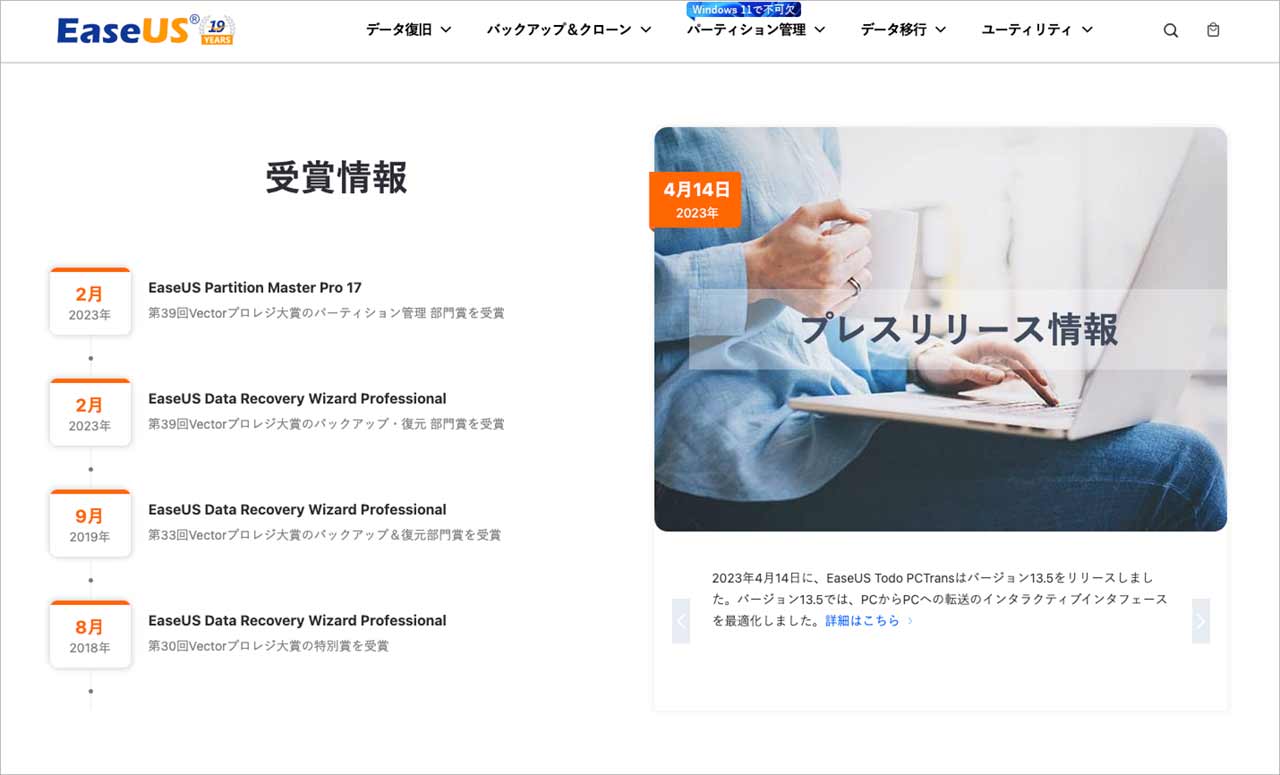
引用:EaseUS公式HP
またEaseUSの公式HPでは、データセキュリティ・データ復旧などの領域で役立つ情報・Tipsなども発信されています(以下参照)。
このほかにもたくさんTipsが掲載・発信されているので、気になる方はぜひ一度チェックしてみてはいかが?(公式HPのフッターにある「知識ベース」や「How to use」などから閲覧できます)
今回試すのは「EaseUS Data Recovery Wizard」
そんなEaseUSさんから今回提供いただいたのは「EaseUS Data Recovery Wizard」。まずは製品概要や特徴を整理しておきます。
主な特徴
「EaseUS Data Recovery Wizard」の主な特徴としては、以下の点が挙げられます。
- 3ステップの簡単操作でデータを復元可能
- 復旧率は驚異の97.3%
- 内蔵ディスク、各種外付けストレージ、PCのごみ箱など、様々なデバイス・メディアのデータを復元可能
- フォーマット後・システム障害後のデータ復旧やウィルス感染によるデータ消失にも対応
- 業界初のNASの復元にも対応
- 復元可能なデータファイルは1,000種類以上(画像、ドキュメント、ビデオ、オーディオ…etc)
- 無料のフリープランでも最大2GBまでのデータを復元・修復可能
相変わらずEaseUS製品は高機能ですね。
実のところ、以前僕は取材の仕事で撮影した画像データを誤って全消去してしまったことがあったんです。消去するフォルダを間違って、全部ごみ箱行き→ごみ箱を空にしてしまったというパターン。
その時は本当に生きた心地がしないまま、外部のデータ復旧屋さんに頼んで、何とか半分くらいのデータが戻ってきたんですが、残りの半分は復旧できず…さらにお金も何万円もかかりました。
そういった絶望的な状況って、意外とみんな一度は経験あるんじゃないでしょうか。この「EaseUS Data Recovery Wizard」はそんな悪夢から見事に救ってくれる、そんなソフトに仕上がっているわけですから、ありがたいことこの上ない。
対応デバイス・メディアとファイル形式
上記の特徴をざっと読むだけでも「EaseUS Data Recovery Wizard」がデータ復元ソフトとして非常に優れていることがわかると思いますが、具体的な対応デバイス・メディア・ファイル形式を見ると(以下)、さらにその性能の高さを実感すると思います。
| 対応デバイス・メディア | SDカード、USBメモリ、外付けHDD、デジタルカメラ、PC(ごみ箱の復元も可)、NAS |
| 対応ファイル形式 | 画像:JPG/JPEG、TIFF/TIF、PNG、BMP、GIF、PSD、CRW、CR2、NEF、ORF、RAF、SR2、MRW、DCR、DNG、WMF、RAW、SWF、SVG、RAF、DWGなど ドキュメント:DOC/DOCX、XLS/XLSX、PPT/PPTX、PDF、CWK、HTML/HTM、INDD、EPSなど 動画:AVI、MOV、MP4、M4V、3GP、3G2、WMV、MKV、ASF、FLV、SWF、MPG、RM/RMVB、MPEGなど 音声:AIF/AIFF、M4A、MP3、WAV、WMA、APE、MID/MIDI、OGG、AAC、RealAudio、VQFなど その他:Outlook、Outlook Expressなどのローカルメール(PST, DBX, EMLXなど)や圧縮ファイル(ZIP, RAR, SIT, ISOなど)、exeファイルなど |
ね、ほんとすごいでしょ? 仕事や日常で使うメディア・データファイルならほとんど対応できるんじゃないでしょうか。しかもこれが無料でも使えちゃうんですからね、いやはやありがたい。
エディション比較
無料で使えるものの、実はこの「EaseUS Data Recovery Wizard」には有料版も用意されています。特に無料版と比較してサポート面が充実しているみたい。
各エディションの違いは下にまとめておくので、気になる方はチェックしてみてください。
| FREE | PRO | PRO+winPE | |
|---|---|---|---|
| 価格 | 無料 | 9,790円〜(税込) | 17,270円(税込) |
| 復元修復機能 | 最大2GBまでデータを復元・修復可能 外付けデバイスからデータを復元 NASに接続してデータを復元 | 復元・修復可能なデータ量は無制限 外付けデバイスからデータを復元 NASに接続してデータを復元 | 復元・修復可能なデータ量は無制限 外付けデバイスからデータを復元 NASに接続してデータを復元 起動できないPCからデータを復元 |
| 付加サービス | なし | 年中無休のテクニカルサービス 期間中に無料アップグレード 1台PC用のライセンス | 年中無休のテクニカルサービス 期間中に無料アップグレード 1台PC用のライセンス |
価格だけ見ると「PRO」が安いけど、こちらは月額でのサブスク利用になるみたい。なので長く利用する場合は上位エディションの「PRO+winPE」より高くなりますね。
そう考えると、有料で使うなら「PRO+winPE」の方がトータルでのコスパは良いのかもしれません。「PRO」は1ヶ月限定で利用するときの選択肢、という感じでしょうか。
その他仕様
その他、「EaseUS Data Recovery Wizard」のメーカー公表の仕様・動作環境等も下にまとめておきます。
他の類似ソフトなどとのスペック比較にどうぞ(下のスペックはWindows用のものです。Mac用のデータ復旧ソフトは別製品でスペックも異なりますので、ご注意を)。
| ブランド | EaseUS(イーザスソフトウェア) |
| 製品名 | EaseUS Data Recovery Wizard |
| 製品タイプ | インストール型 |
| 対応OS | Windows 11/10, Windows 8.1, Windows 8, Windows 7, Windows Vista, Windows XP (Mac版は別製品として用意されています) |
| 対応デバイス・ファイル形式 | 上記の表参照 |
| 価格 | 上記の表参照 |
| 返金保証 | あり(30日間) |
「EaseUS Data Recovery Wizard」を使ってみた
先日実際に「EaseUS Data Recovery Wizard」を使用してみました。
このソフトでは様々なメディアのデータ復元ができますが、今回はデータ消失のトラブル・ミスが起きやすい「PCのごみ箱内データの復元」と「外付けSSDのデータ復元」の2つを試みてみることに。
具体的な操作方法・ステップなどを実画面を交えながらご紹介します。
ソフトのインストール
まずはソフトのダウンロード〜インストールから。ソフトのダウンロードは製品ページにある「無料ダウンロード」のボタンを押せばOKです。すると、すぐに実行ファイルがダウンロードされます。
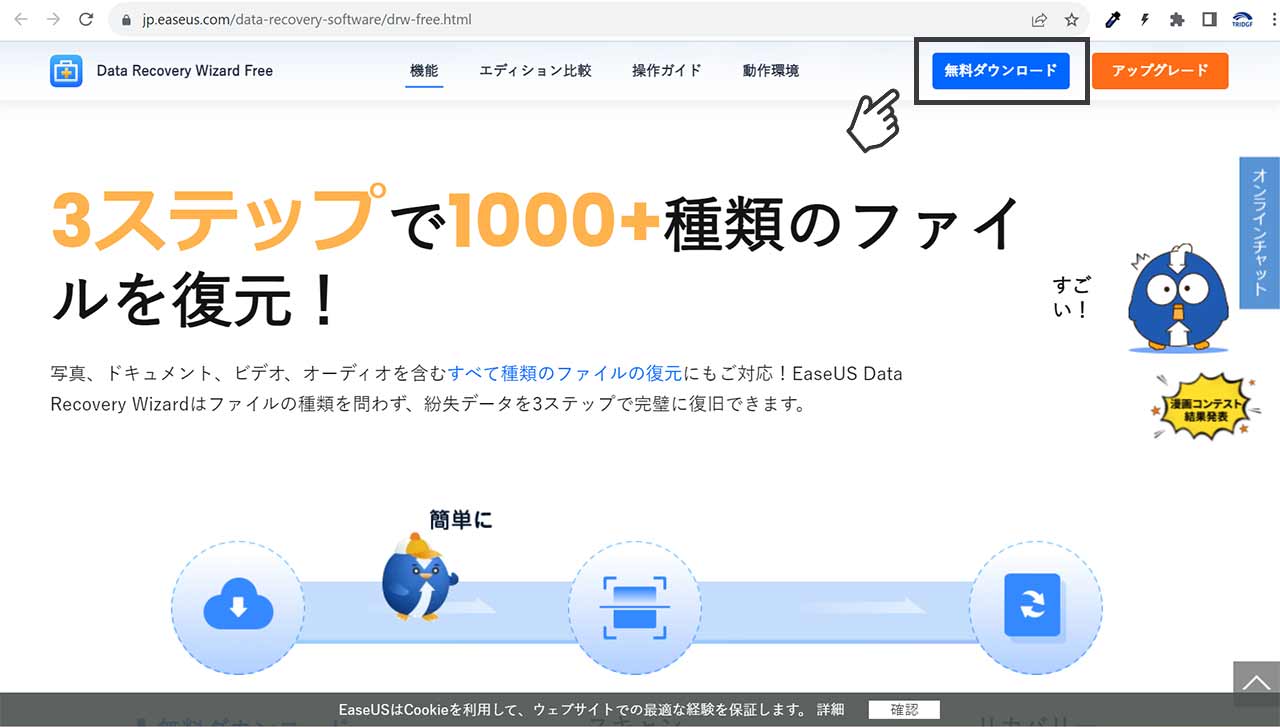
引用:EaseUS公式HP
ダウンロードが完了したら、その実行ファイルをダブルクリックして起動すると、インストーラーが立ち上がるので、[今すぐインストールする]を選択。すぐインストールがスタートし、僕の場合は数十秒で完了しました。
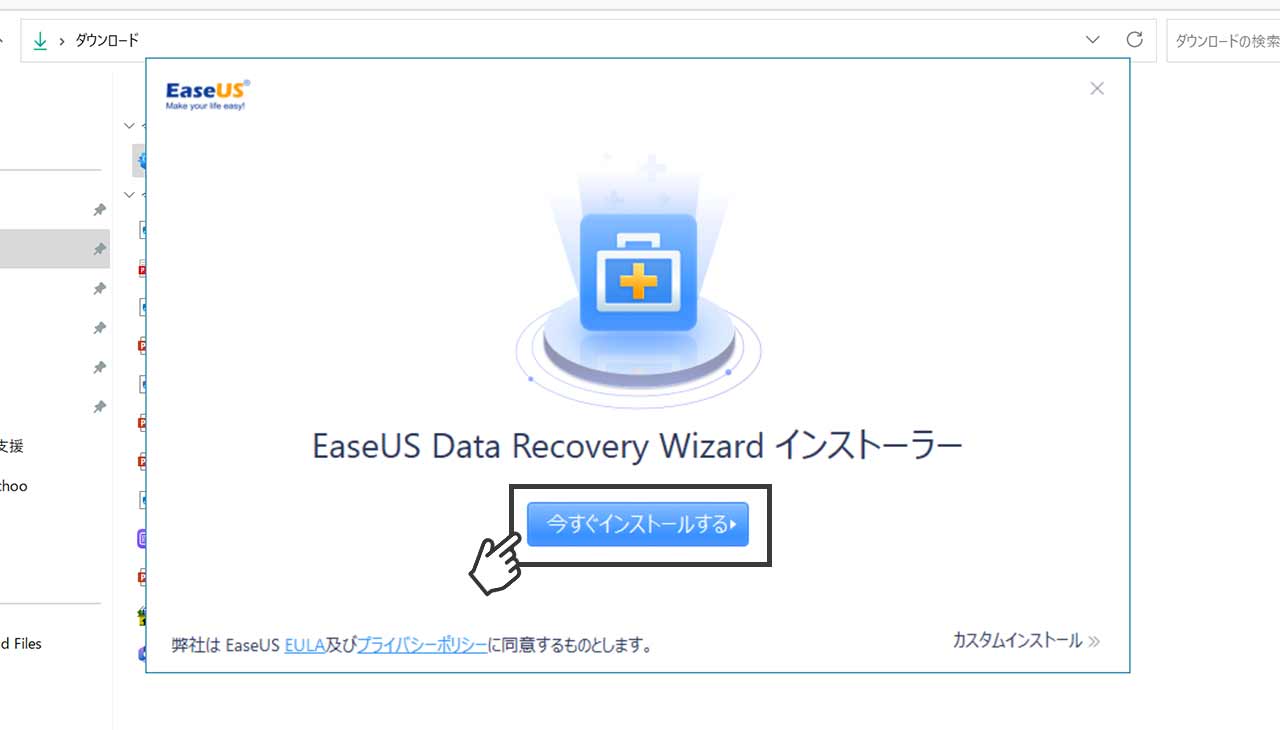
インストールが終わるとEaseUSのページが立ち上がり(これは閉じてしまってもOK)、同時に「EaseUS Data Recovery Wizard」も起動されます。
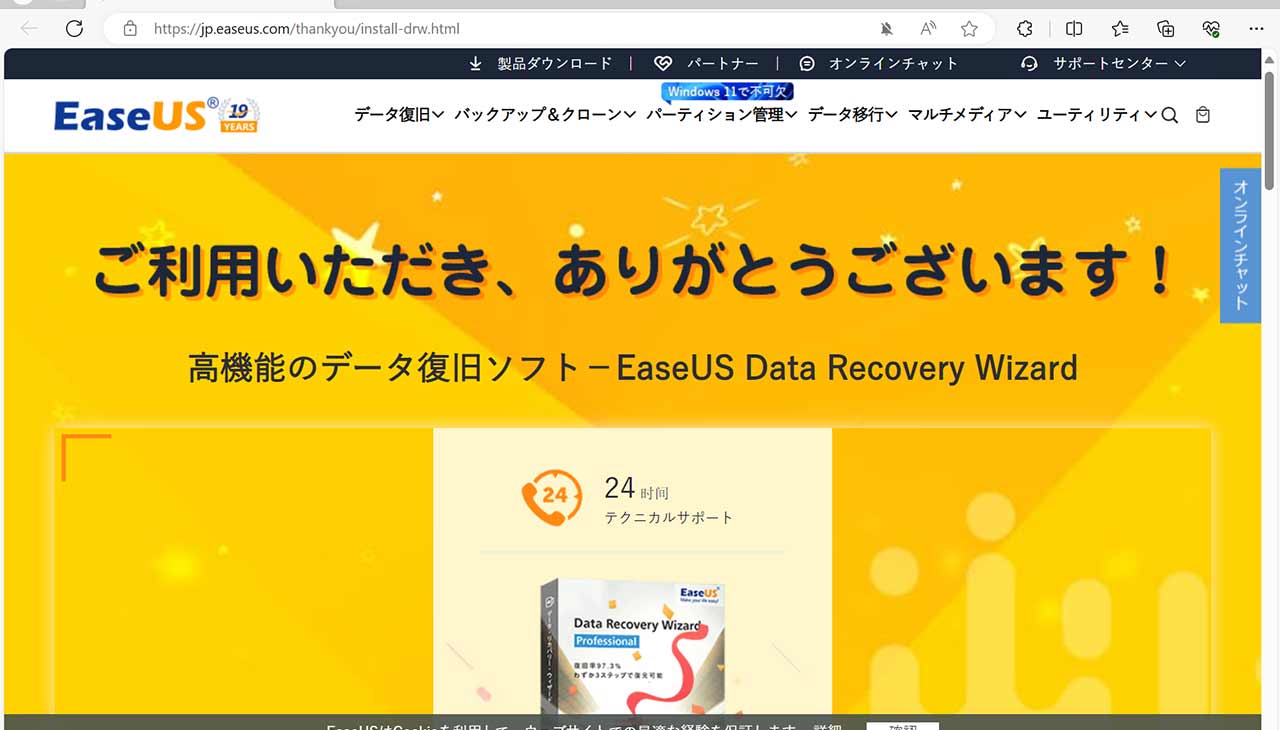
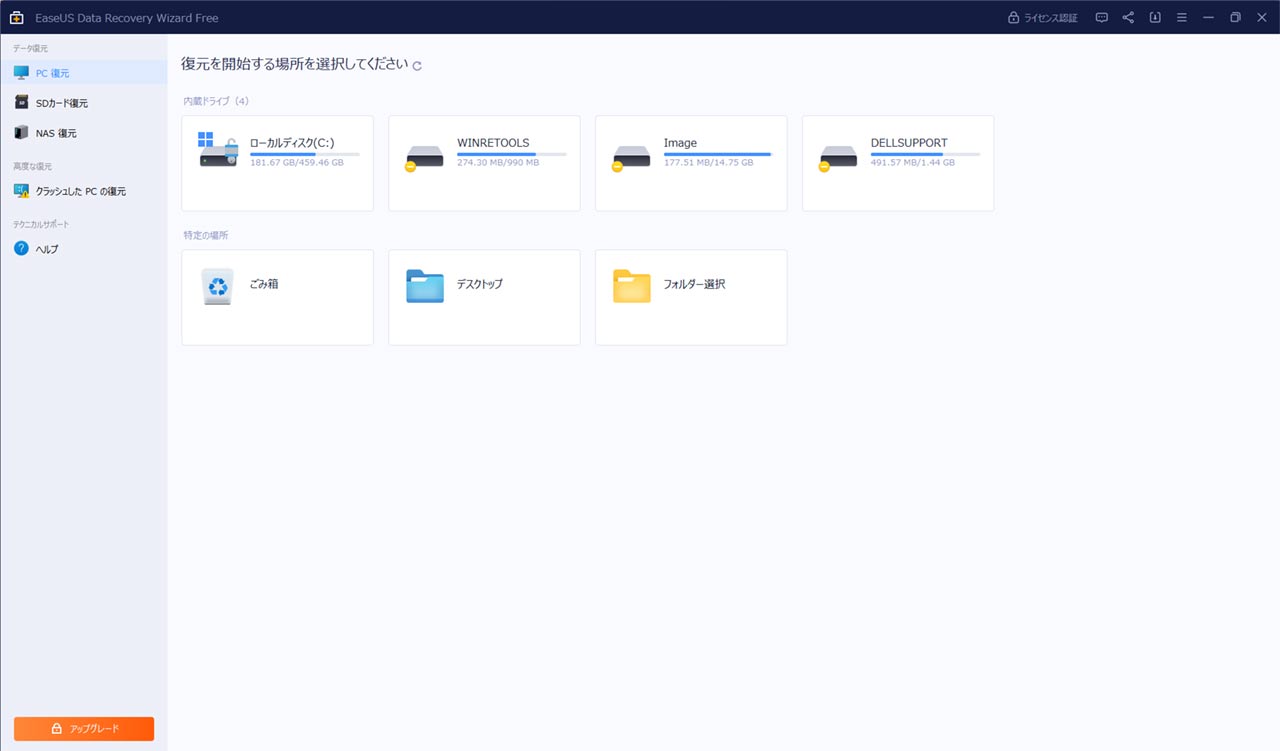
これで「EaseUS Data Recovery Wizard Free」のダウンロードは完了です。簡単。
有料版へのアップグレード(ライセンス認証)
無料版で使う場合はこのままソフトの使用を開始すればOKですが、今回はメーカーさんから有料版のライセンスコードを提供いただいたので、有料版へのアップグレードも行ってみました。
やり方はこれまた簡単。まずは「EaseUS Data Recovery Wizard」のホーム画面右上にある[ライセンス認証]をクリックします。
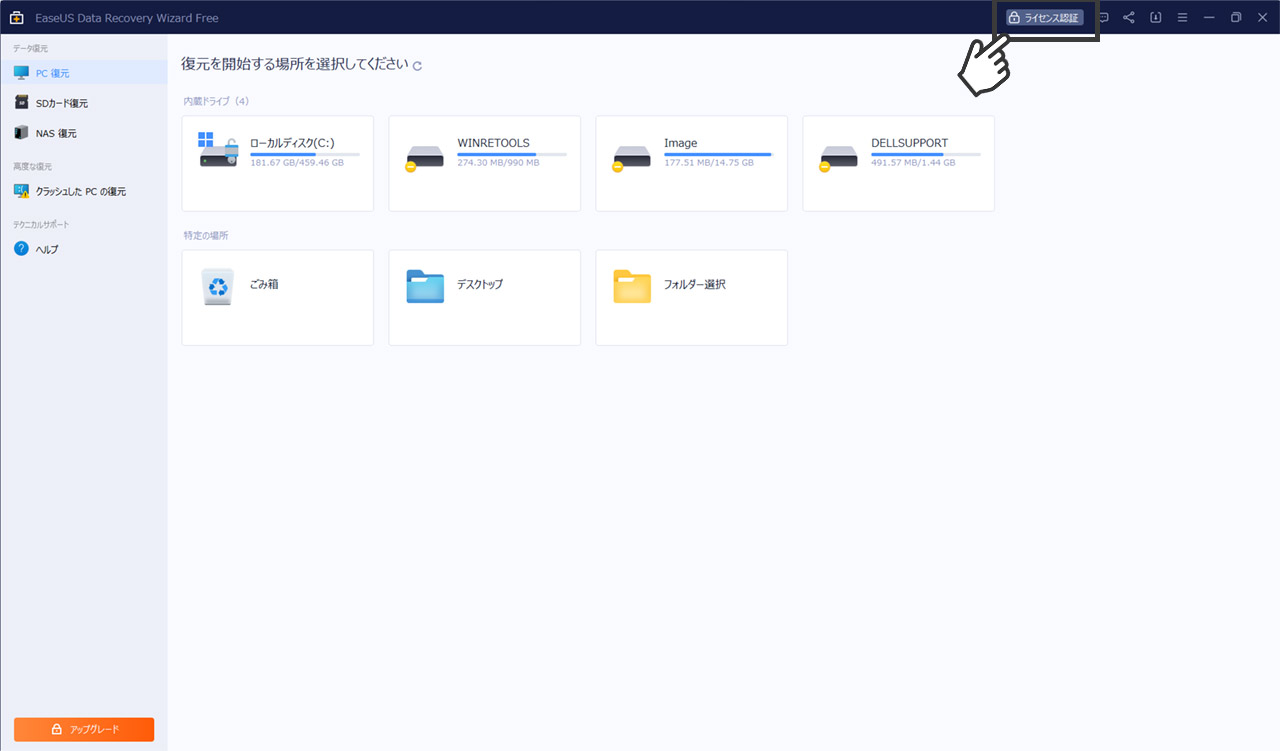
するとエディション選択のポップアップが立ち上がるので、ポップアップ内の下にある枠にライセンスコードを入力し、[アップグレード]をクリックすればOK。
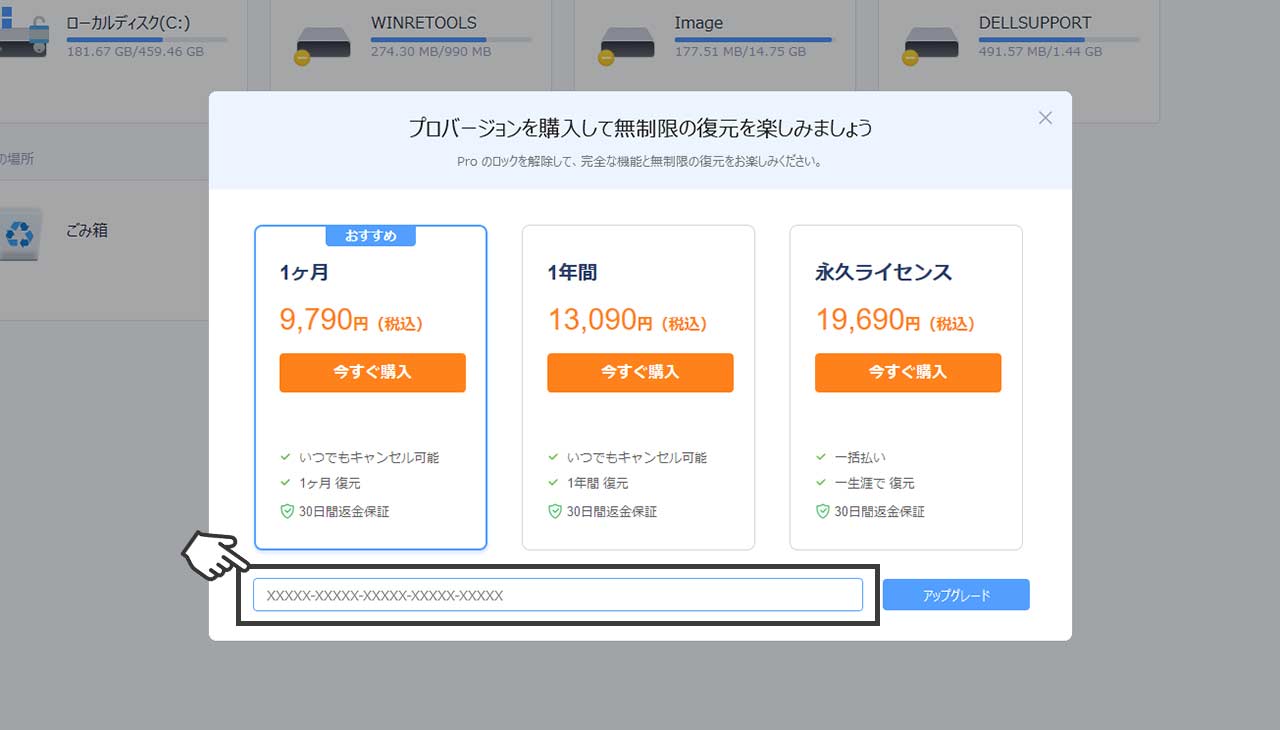
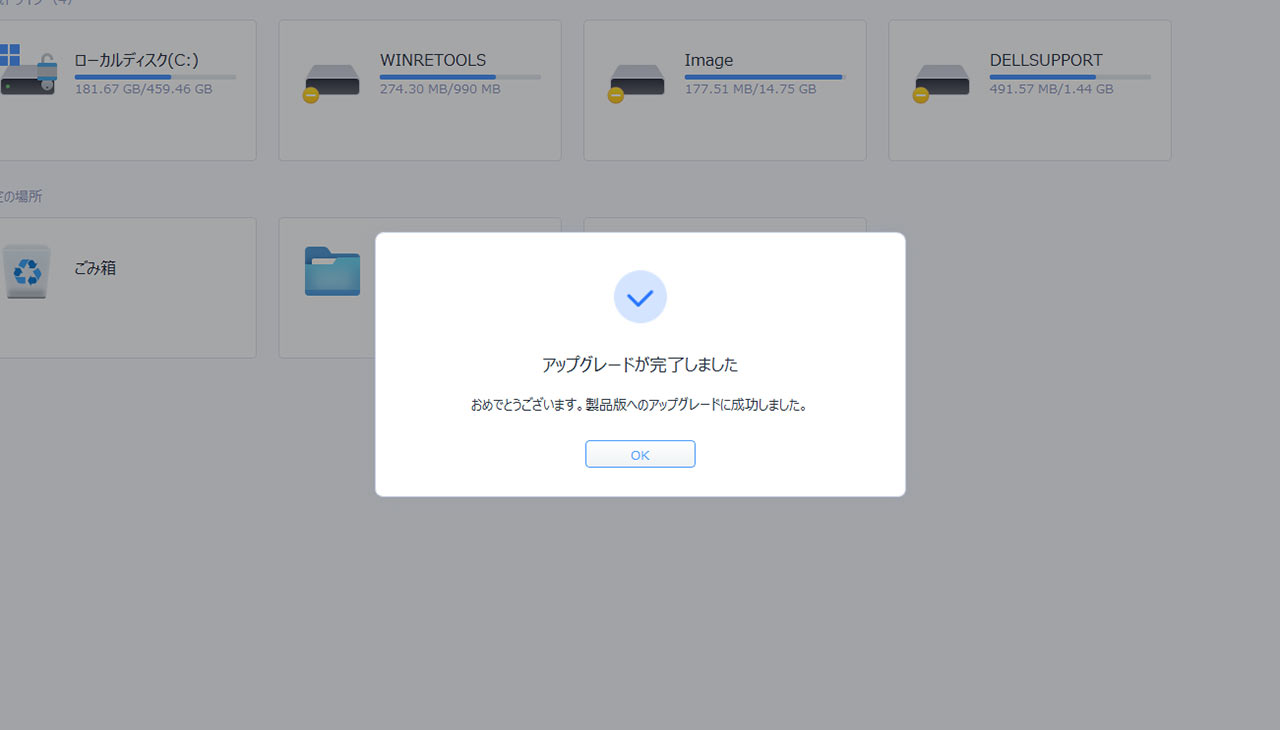
有料版を使用する場合は、上記のライセンス認証を忘れず行いましょう。
誤って消してしまったPCのごみ箱のデータを復旧してみた
ここからは実際に消去してしまったデータの復元をしてみます。まずは「PCのごみ箱のデータ」の復元から。
PCのごみ箱に入れたデータって「ごみ箱を空にする」を行ってしまうと、通常であれば完全にPCから消去されてしまい、元に戻せなくなりますよね。僕は大事なデータを誤ってごみ箱に入れてしまい、よく完全消去してしまうことがあるんですわ…。なので「EaseUS Data Recovery Wizard」を使って復旧できるなら大変ありがたい。
実際に今回僕が「EaseUS Data Recovery Wizard」を使った手順を紹介すると、まず最初はホーム画面にある[ごみ箱]をクリック。
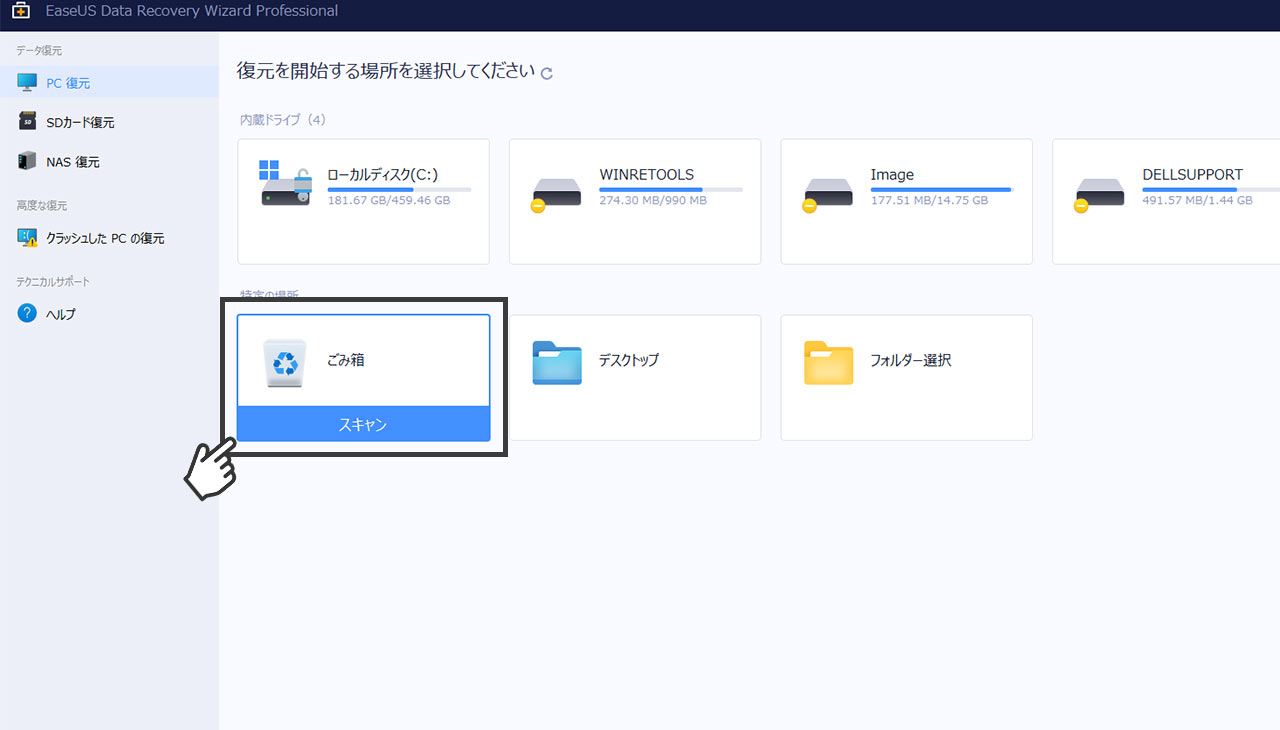
するとすぐにクイックスキャンが開始され、消去されたデータが探索されます。
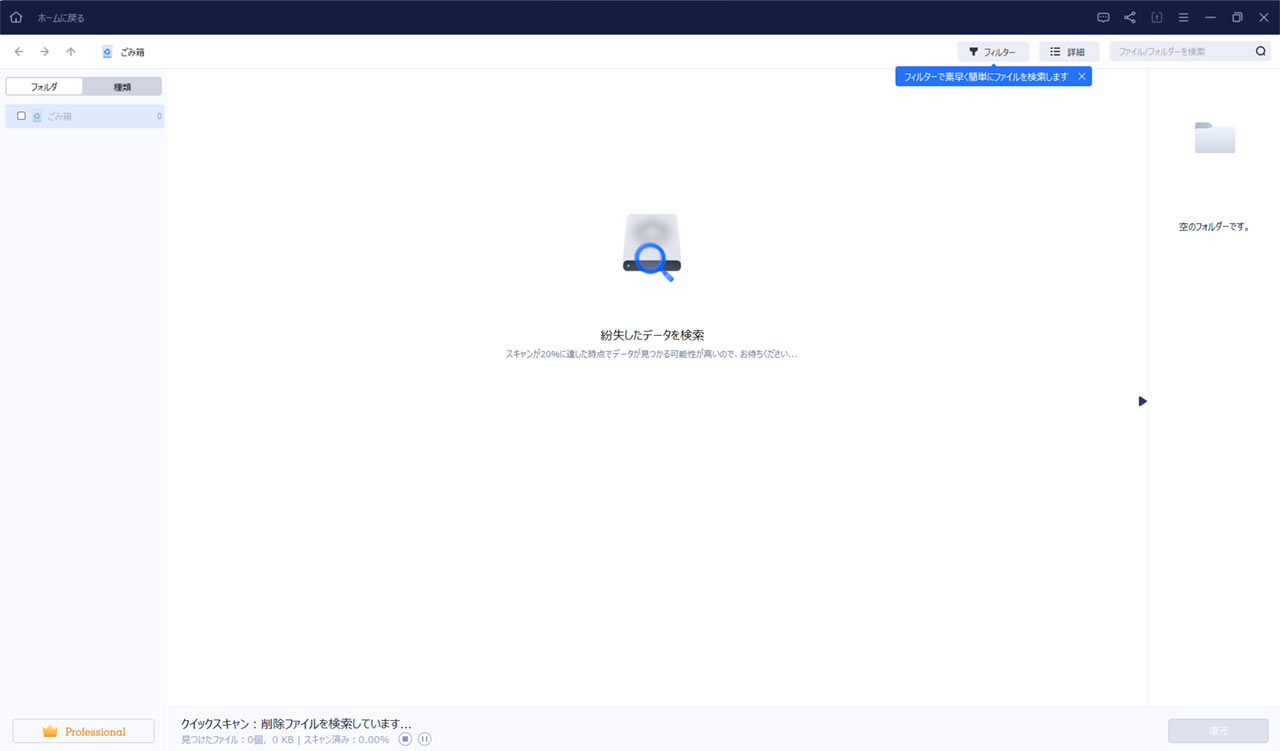
十秒後くらいにはスキャンが終わり(画面左下に「スキャン完了」と表示されます)、復元可能なデータがフォルダ別に表示されました。データサイズとしては今回はトータルで72GBありましたが、一瞬でスキャンが終わった印象。爆速です。
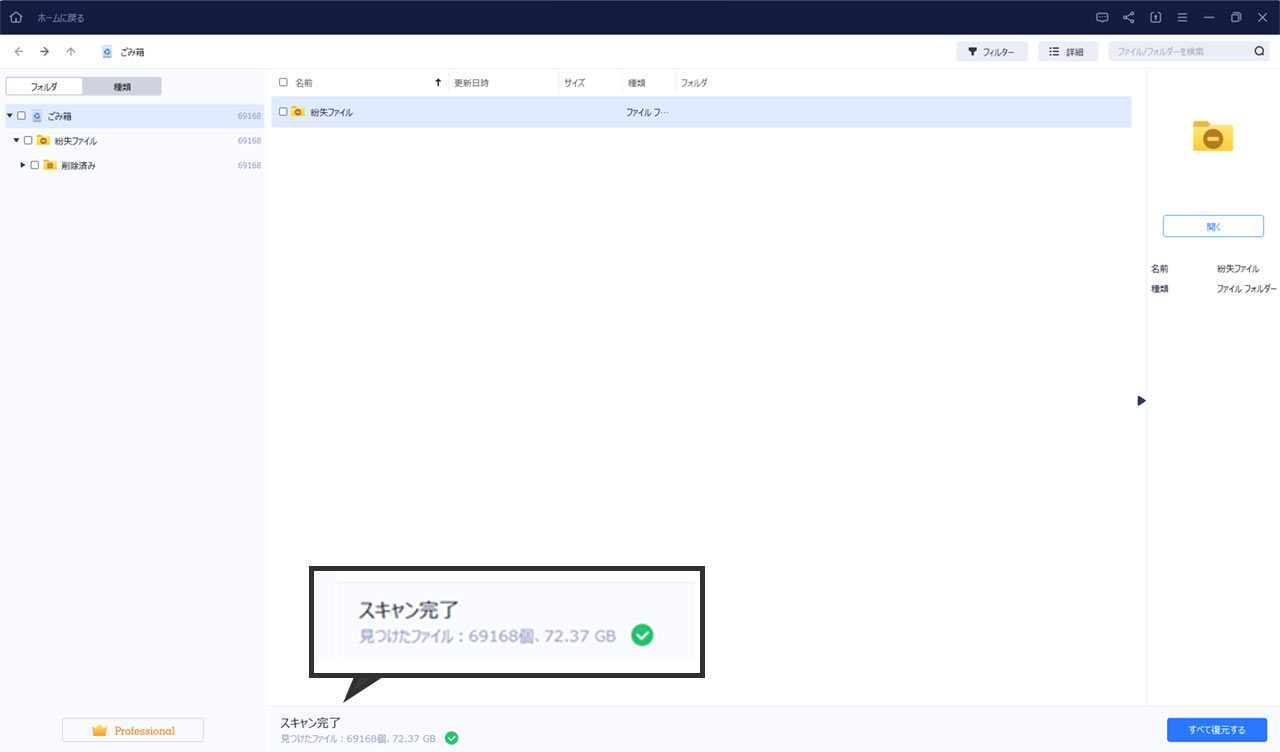
当然ですが消去していたデータがたくさんあれば、画面にたくさんデータが表示されます。全部復元する場合は画面右下にある[すべて復元する]をクリック。復元するデータを絞りたい場合は、その中から該当データを探し出して、ファイルを選択して[復元]ボタンを押せばOKです。
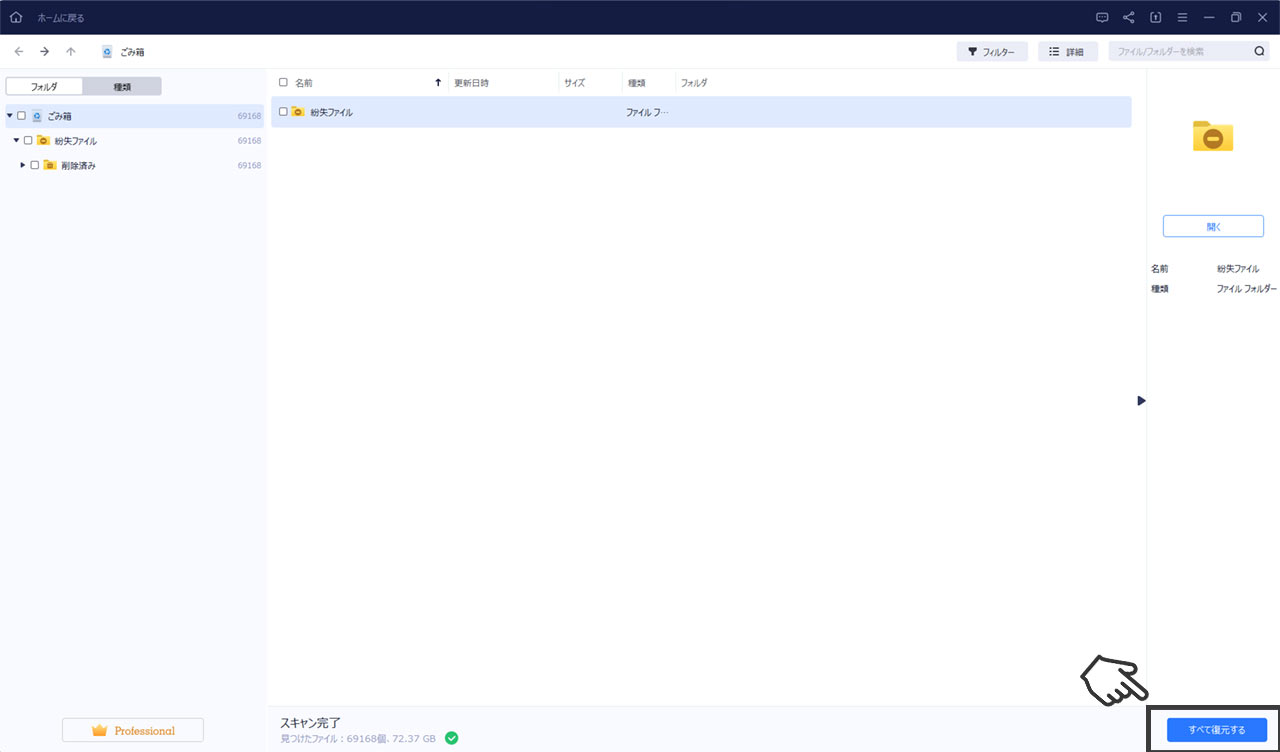
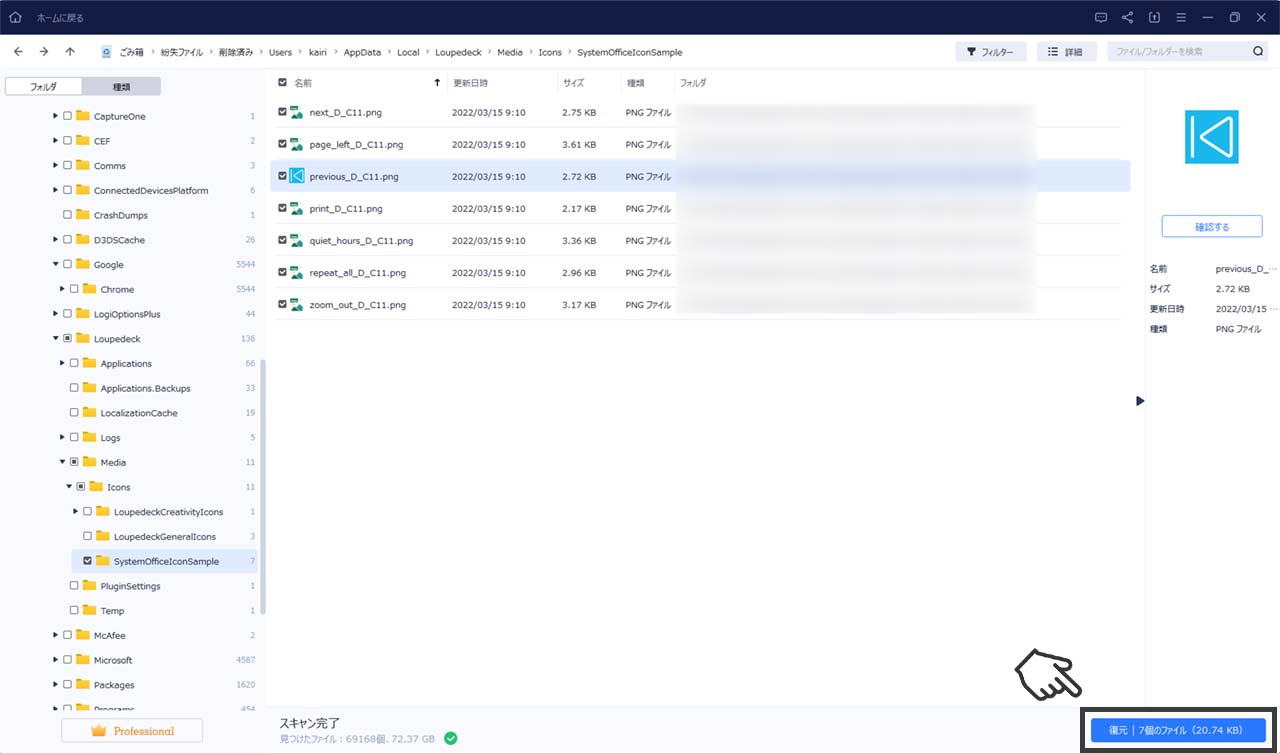
すると保存先を選択するポップアップが表示されるので、任意の場所を選び、[フォルダーの選択]をクリック。以下の画面が表示されれば、作業は無事完了です。操作はすごく簡単・スムーズに進められました。いいね。
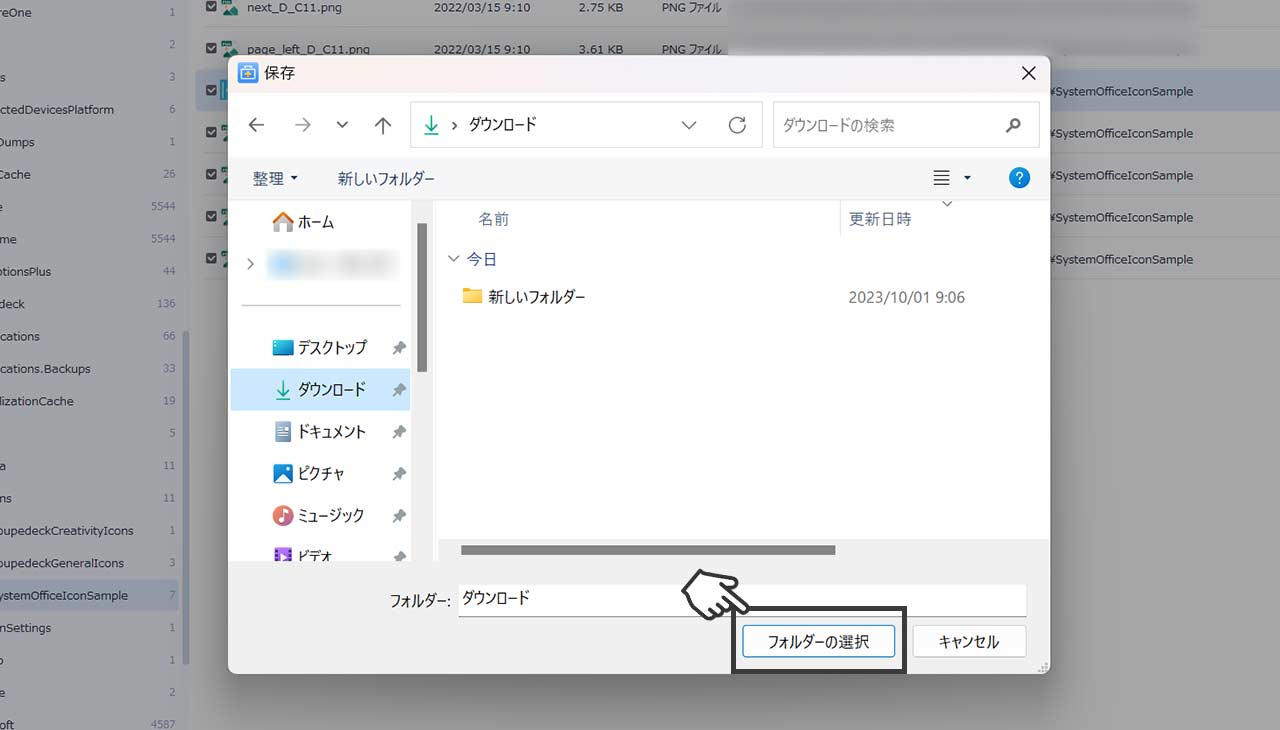
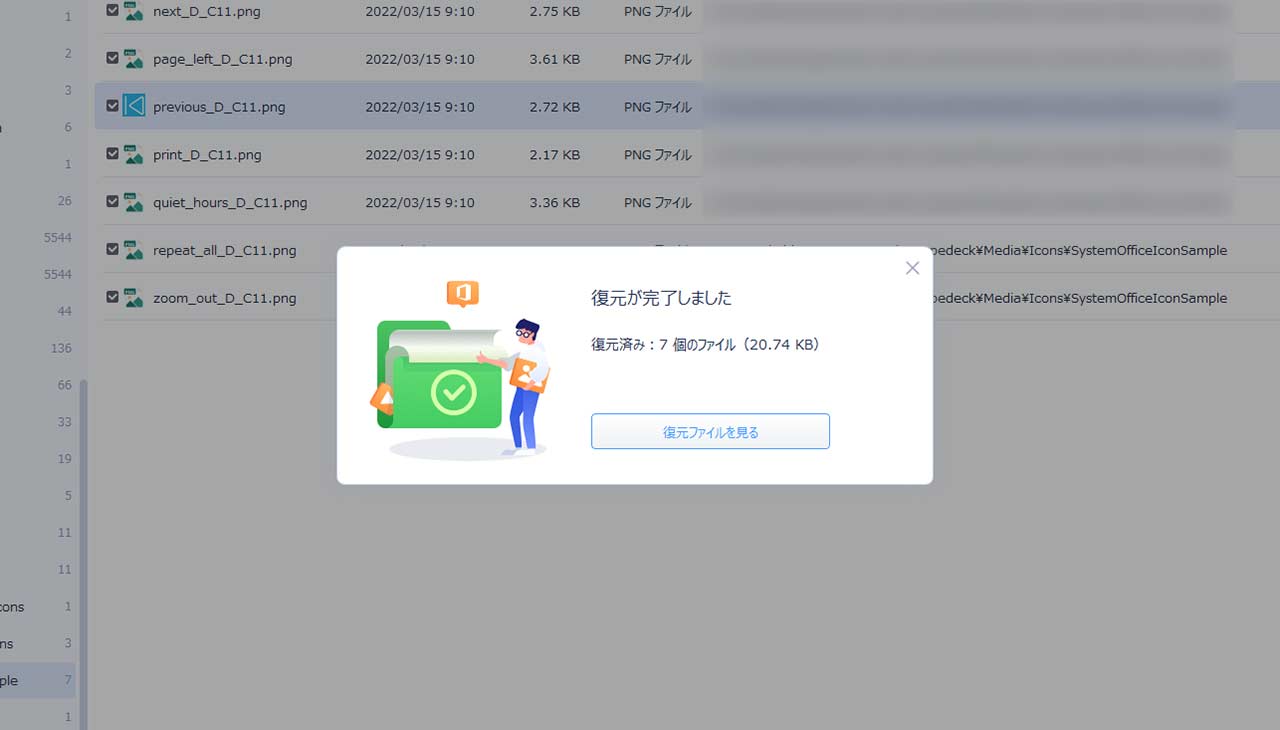
あとは肝心のデータがきちんと復元されているのかをチェック。上の画面で[復元ファイルを見る]を押すと、保存先のフォルダが表示されます。
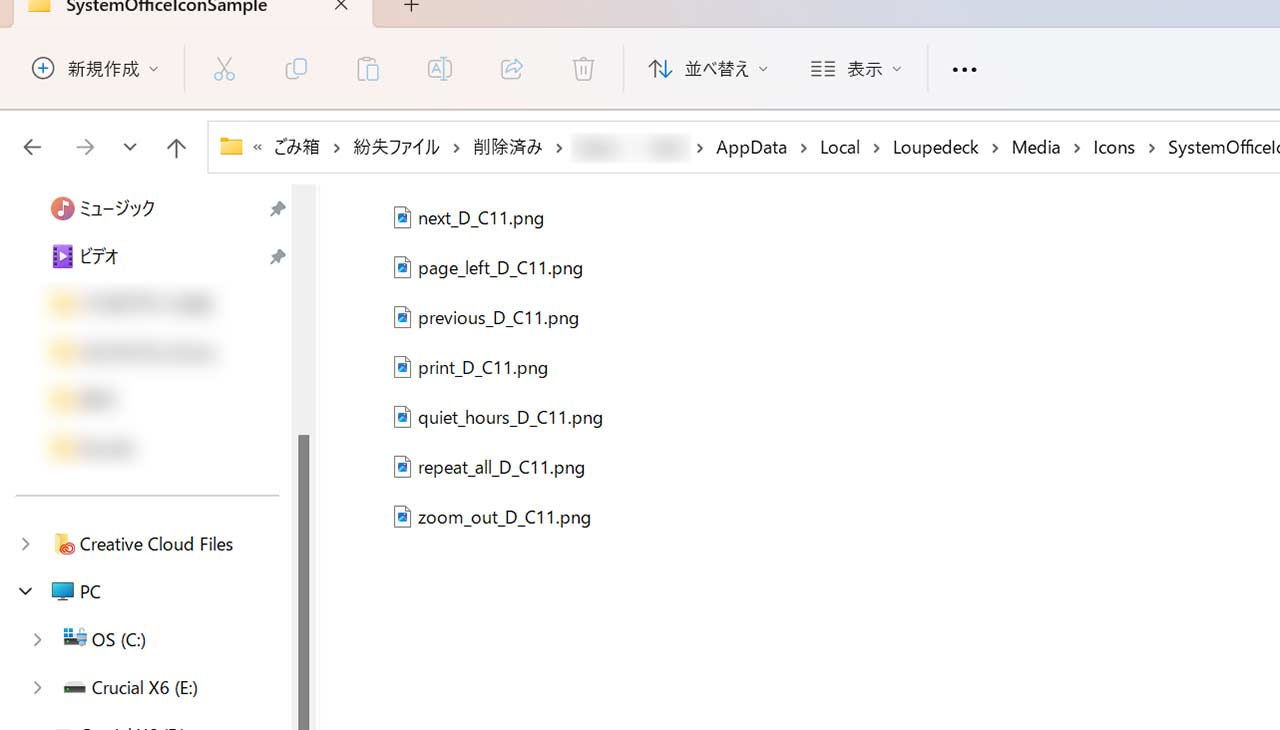
復元したデータは「Recoverd」と名付けられたフォルダに入っていました。うん、しっかりデータが戻っています。ファイル名もそのまま戻っているみたいなので、この辺りも精度高いですね。素晴らしい。
誤って消してしまった外付けSSD内のデータを復旧してみた
PCの内蔵データがきちんと復旧できることは確認できたので、今度は外部デバイスのデータで試してみます。今回は僕が普段利用している外付けSSD「Crucial X6」の消去データを復元してみました。
Crucial X6をPCにつなぐと、「EaseUS Data Recovery Wizard」のホーム画面に『外付けドライブ』としてCrucial X6が表示されるので、まずはこれをクリック。するとすぐにスキャンが開始されます。
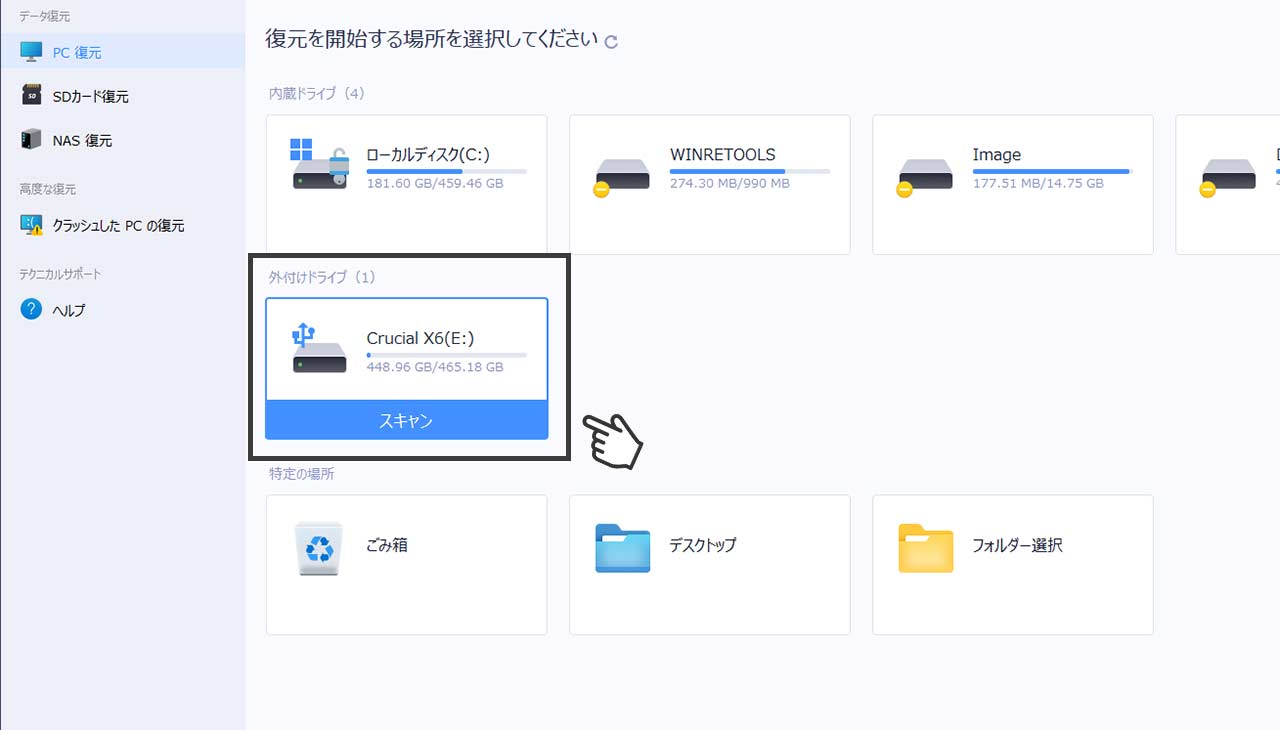
最初はクイックスキャンがスタート→完了し、そのあとディープスキャンが始まりました(画面左下に進行状況がバーで表示されます)。外部デバイスだとより深いところまでスキャニングする仕組みなのかな?
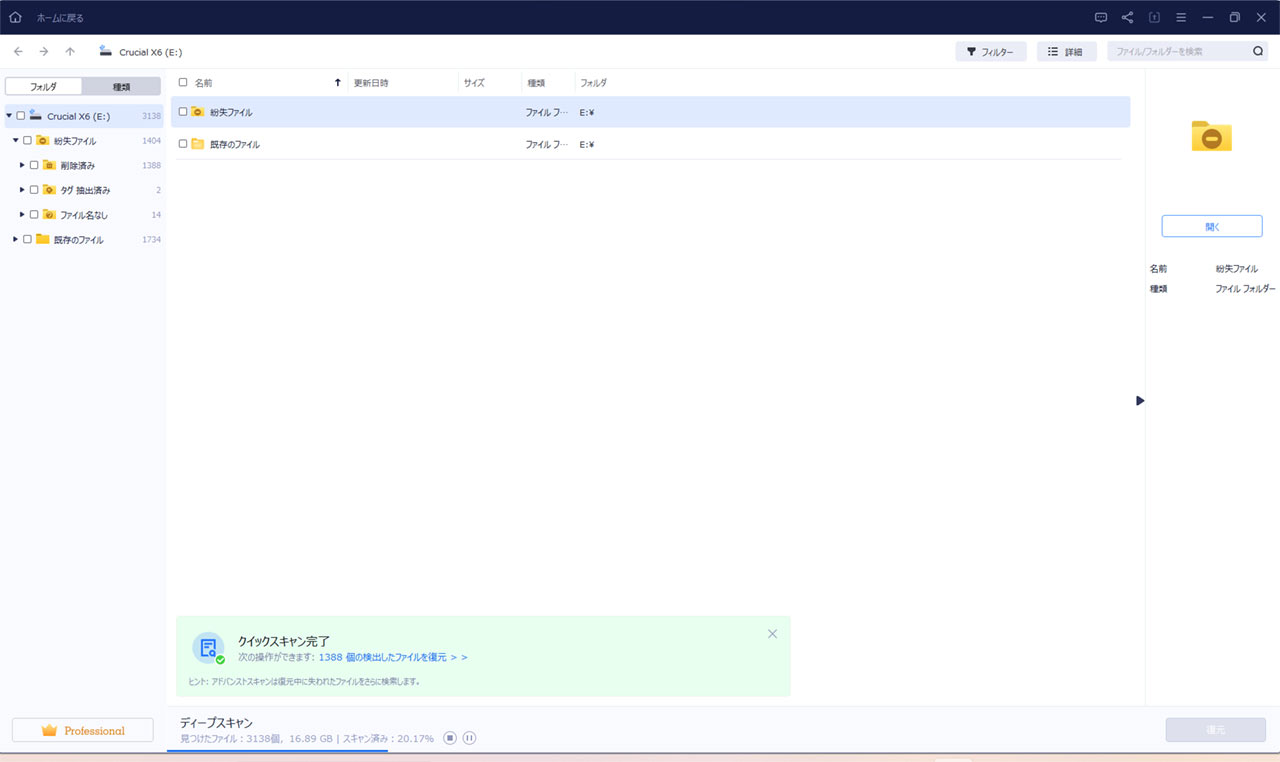
対象データの容量も先ほどのごみ箱より少ない約17GBでしたが、スキャニングに少し時間がかかり、すべてスキャンが終わったのはだいたい20分後くらいでした。
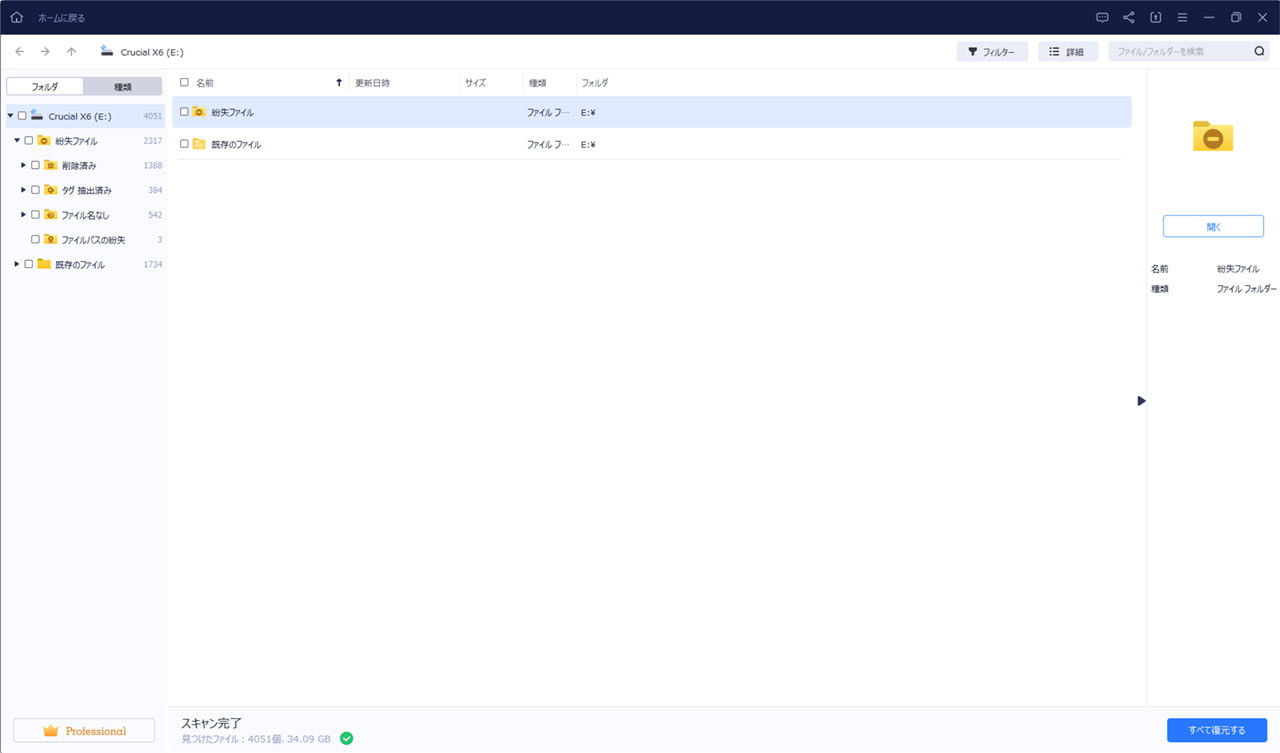
復元結果を画面で確認してみると、画面左側がごみ箱復元の時とはちょっと違う。気になるのは“タグ 抽出済み”というフォルダー。こちらを選択してみると、画面上にこんなことが書かれていました。
ほうほう、つまり「各データに残された種々の情報をもとに、復元したデータをフォルダ分け(仕分け)してくれている」ということでしょうか。これは便利ですね、データ量が多いと該当データを探し出すのが大変ですからね。
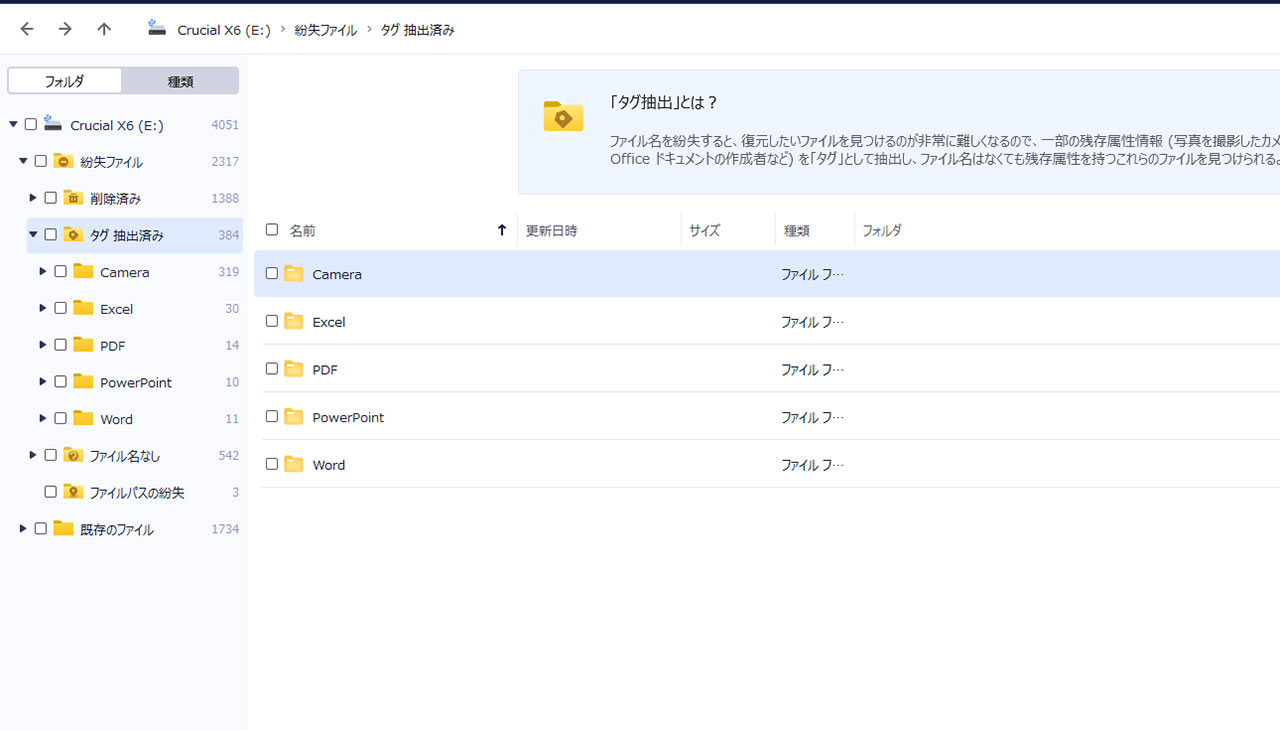
実際にフォルダ分けの結果を見てみると、カメラで撮影したデータであれば機種別に分けてくれていたり、WordやExcelファイルであれば作成者別で分かれていました。便利ですねぇ。
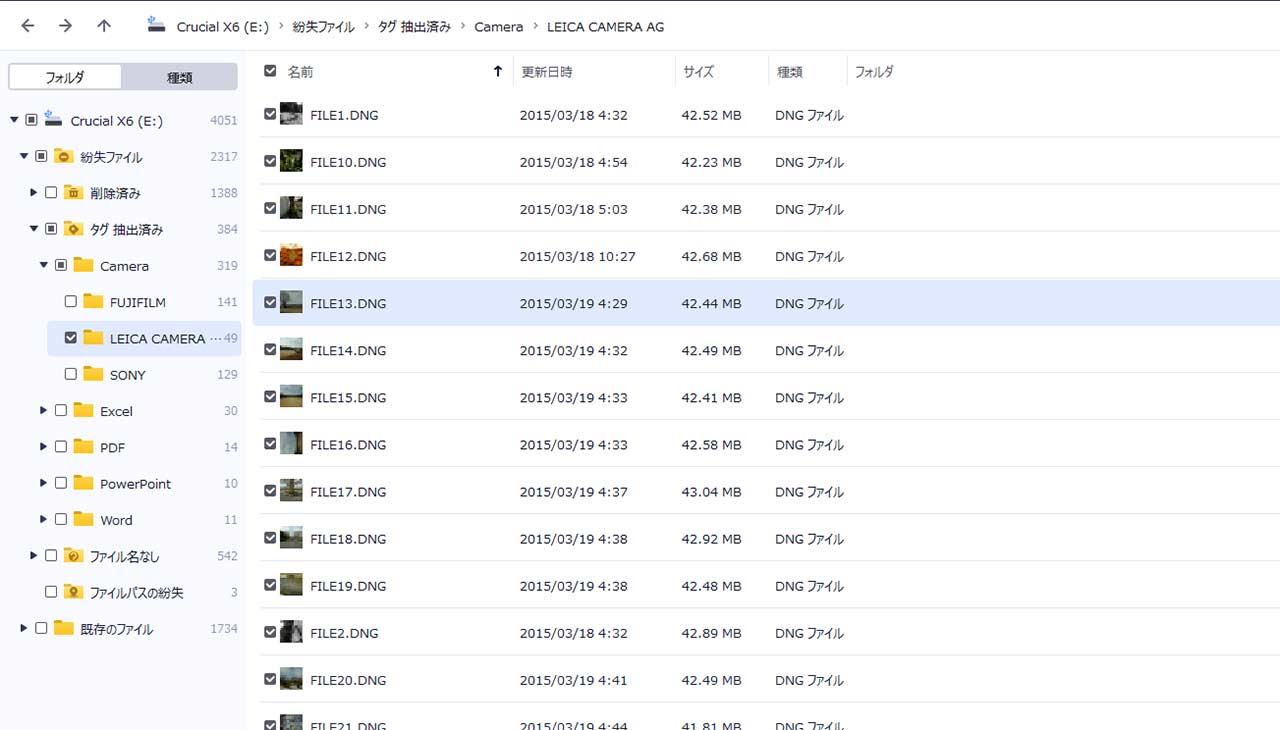
その中から今回復元したいデータを選択し、画面右下の[すべて復元する]をクリック。
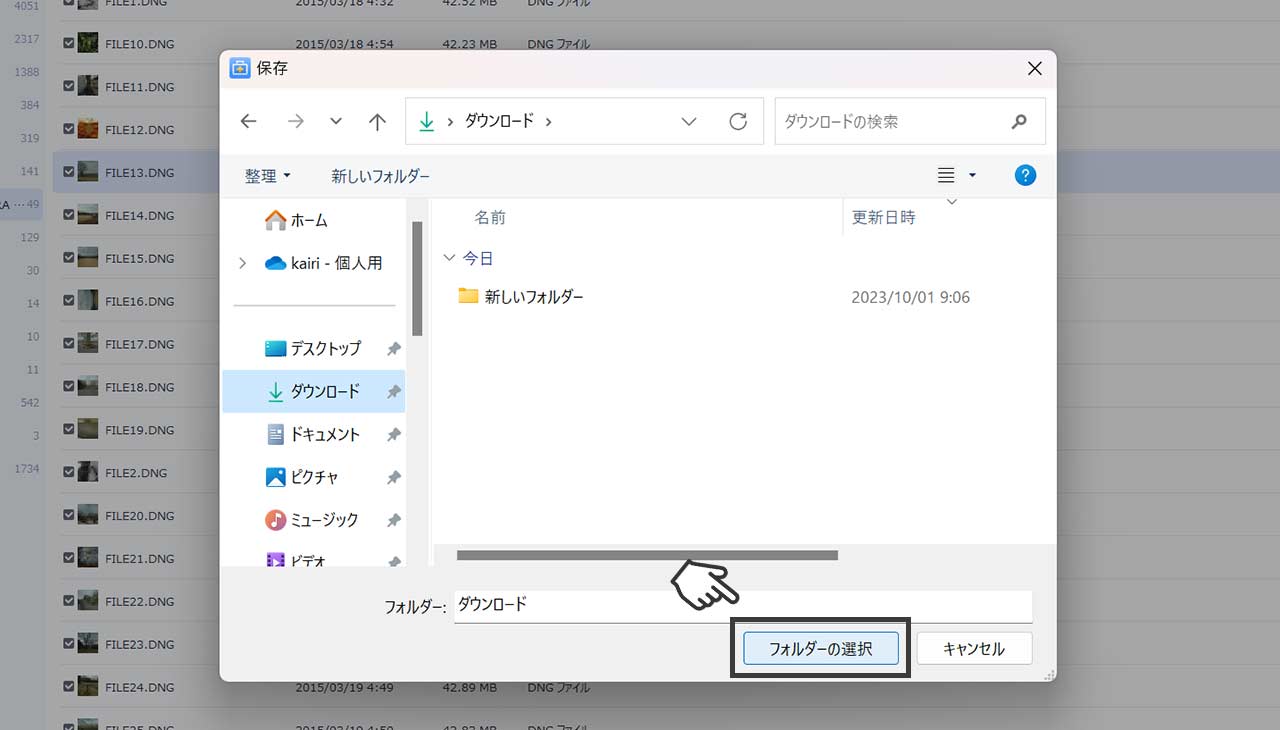
そして保存先のフォルダーを選び、[フォルダーの選択]ボタンを押せば、無事復元完了です。
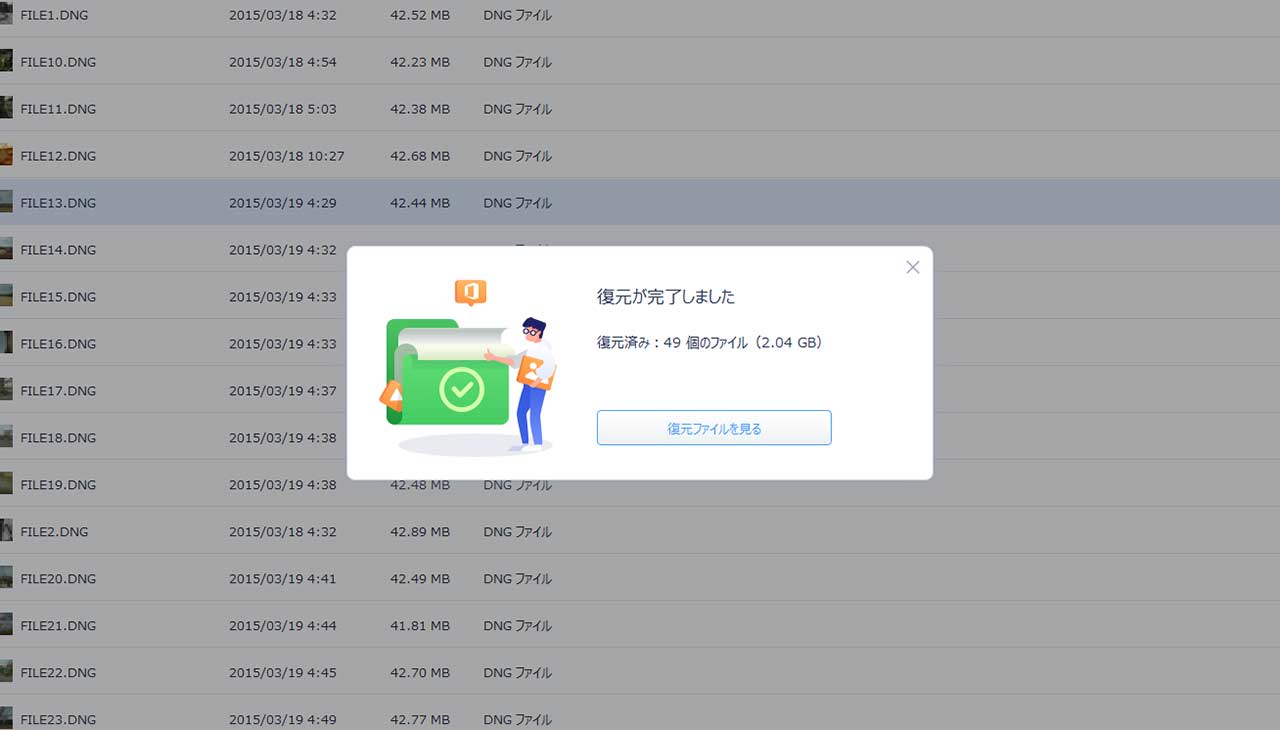
念のためきちんと復元されているか確認してみましたが、こちらも問題なしでした。データサイズの大きいDNGファイルもちゃんと復旧できています。
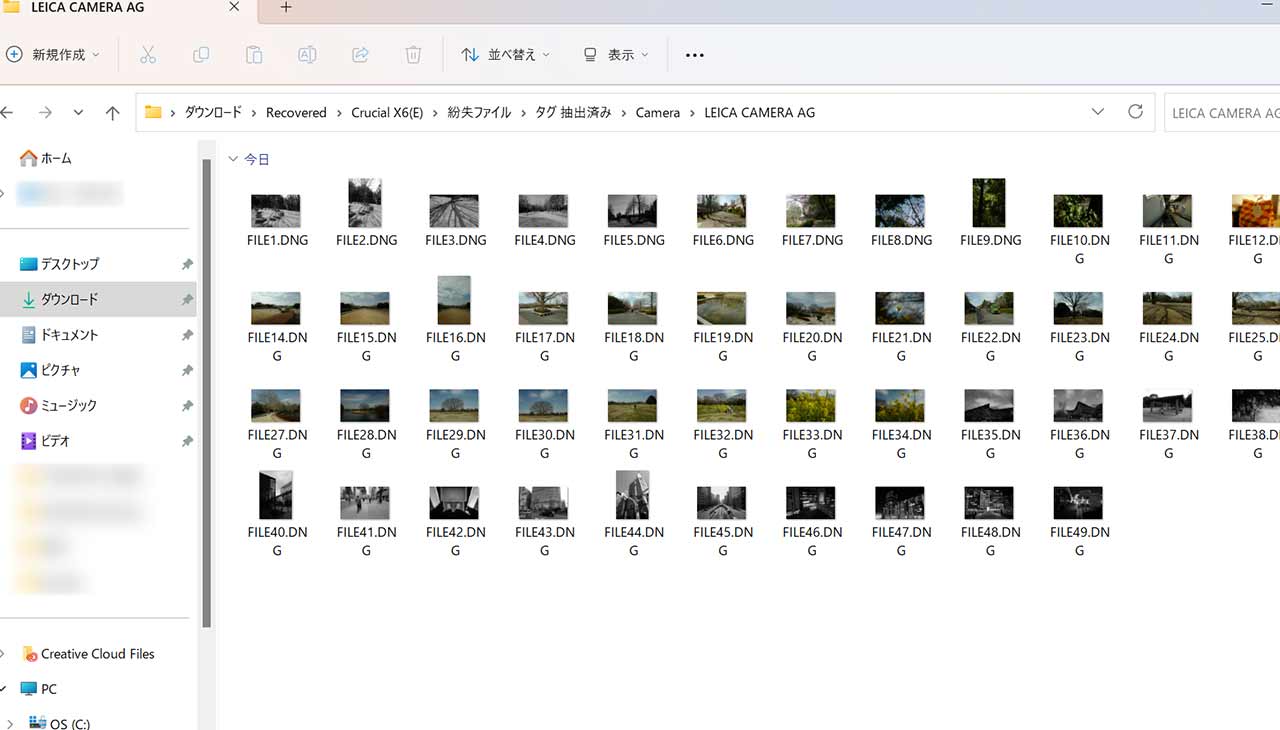
「EaseUS Data Recovery Wizard」の復旧率の高さは伊達じゃないですね。うっかりミスで大事なデータを削除してしまった時など、かなり頼りになるソフトだと感じました。
無料版ダウンロードはこちら「EaseUS Data Recovery Wizard」の良かった点・残念だった点
緊急のトラブル時にめちゃくちゃありがたいデータ復旧ソフトだった「EaseUS Data Recovery Wizard」。実際に使ってみて気づいた特に良かったところ・ちょっと残念だったところを、最後に使用感としてまとめておきます。
良かった点①:UIが直感的でわかりやすい
まず1つめは「UIが直感的でわかりやすい」というところ。これが素晴らしかった。
前述の使用場面のスクショを見てもわかると思いますが、マニュアルがなくても「どこを押すと、何ができるのか」が直感的に理解できるので、めちゃくちゃ使いやすい。
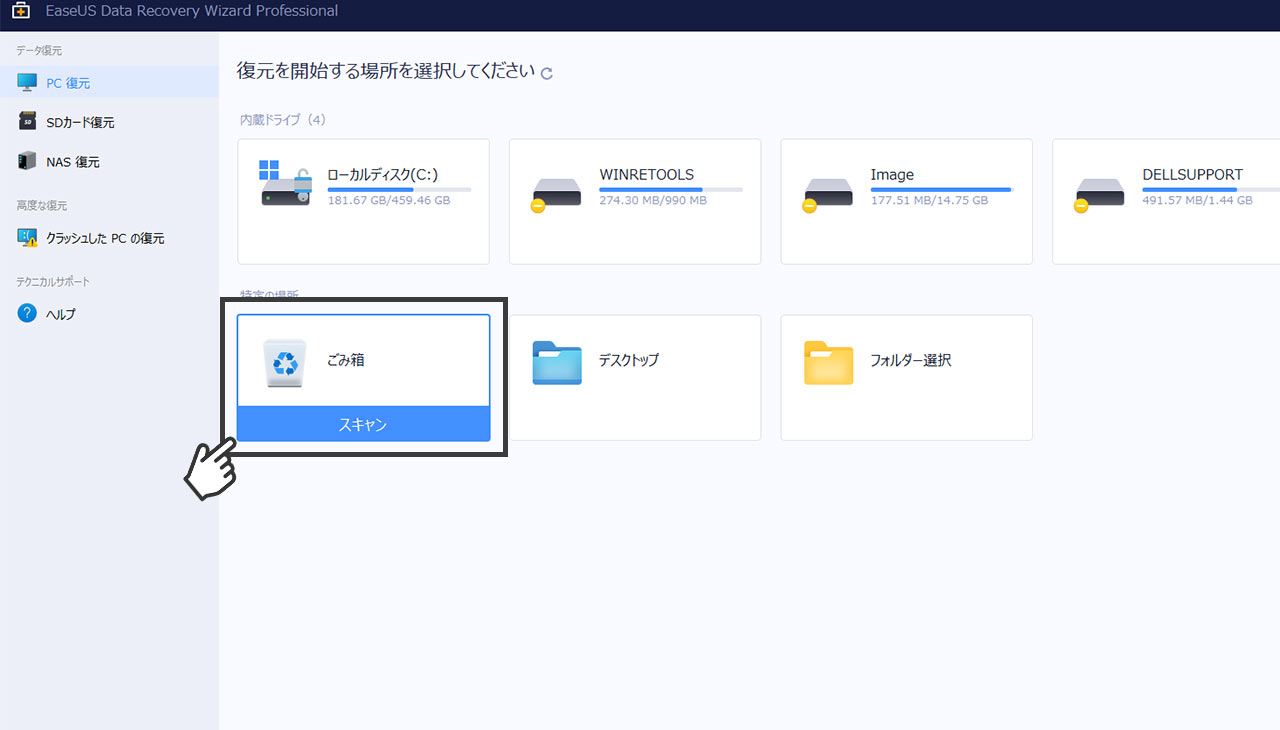
海外メーカーのソフトウェアってUIがとっつきにくい時もあるけど、「EaseUS Data Recovery Wizard」はUIがよく考えられていて優秀だなと感じました。データ消失のトラブル時はテンパっていることも多いはずなので、そんな状況でも簡単操作で使えるのは非常にありがたい。
良かった点②:日本語対応している
2つめの良かったところは「ソフトが日本語対応している」こと。EaseUS製品は優秀なんですが、時々日本語対応していないものもあったりします(以前このブログでも使用レビューを綴ったデータバックアップソフト「EaseUS Todo Backup For Mac」などもそう)。
でも「EaseUS Data Recovery Wizard」は日本語表記で使えるので、英語が苦手な方でも利用しやすい。普段使い慣れていないソフトだと言語が違うだけで利用のハードルが上がるので、この点も良い点だと感じましたね。
良かった点③:「タグ 抽出済み」で復元したいデータを探せる
あとは「復元データをタグ抽出でフォルダ分けしてくれる」ところも良かった。
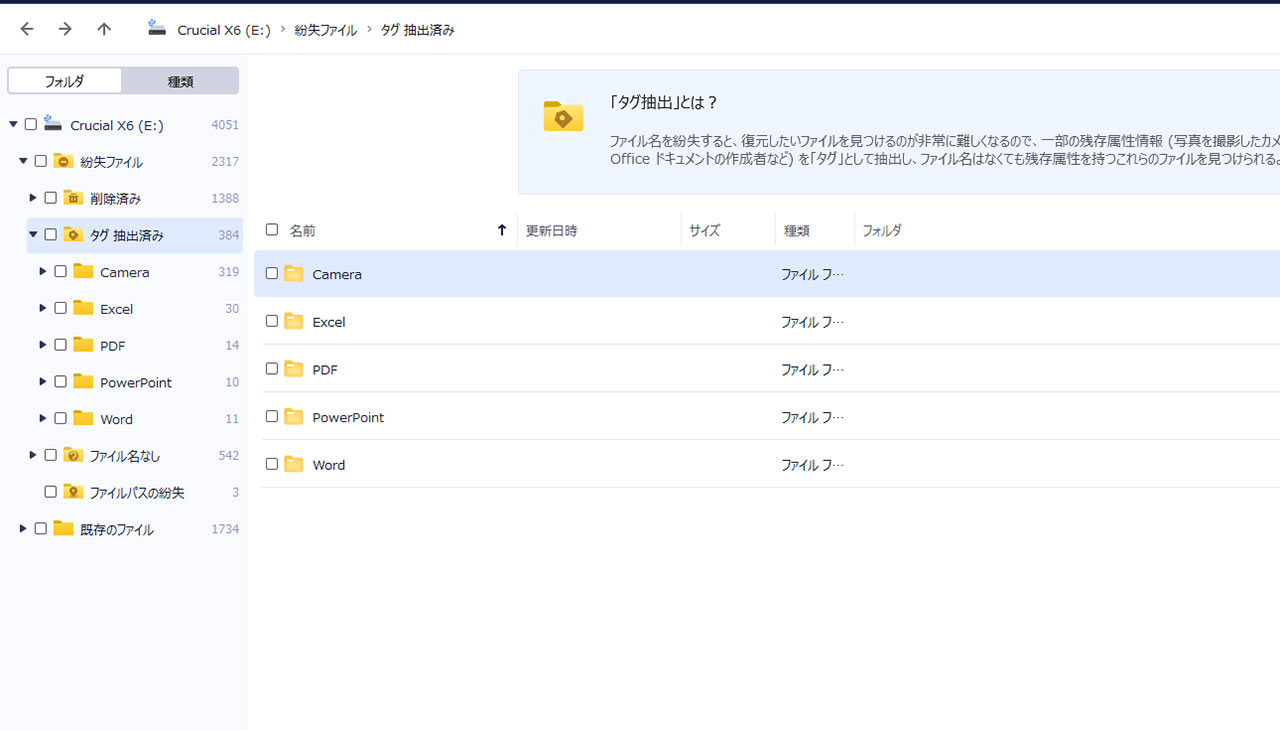
特にスキャニング結果が多いときに、残存情報で自動仕分けしてくれるのはかなり便利でしたね。個人的にはデータの作者名で仕分けしてくれるのがめちゃくちゃお気に入り。「〇〇が作ってくれたデータを復元したいんだけど、見つからない!」みたいなことってありがちですからね笑。
この辺りもよくできているなぁと感心してしまいました。
残念だった点①:無料版だと復元可能なデータは2GBまで
続いて残念だった点。1つめは「無料版だと復元できるデータが2GBまで」というところです。
一般的な仕事で扱うデータはそれほど大きくならないかもしれませんが、僕みたいに普段クリエイティブ系の仕事をしてる人だと、日頃から結構重いデータを扱うことが多いんですよね。動画データなどは1ファイルで数百MB〜数GBになることもよくありますから。
それを踏まえると、無料版だと復元しきれないという人もやっぱり出てくるはず。なので普段重たいデータをよく扱う人は、素直に容量制限のない有料版へのアップグレードをおすすめします。価格もそれほど高くないですから(データ消失という絶望から復活できると思えば安いものです)。
残念だった点②:復元データの量が膨大だと該当ファイルを探すのが大変
あとは先ほど「タグ 抽出済みで自動仕分けされるのが便利」と書きましたが、それでも復元データ量が膨大だと、やっぱり該当ファイルを探し出すのは難しかった。この点はやや残念でしたね。
特にごみ箱の復元をした時はスキャンした後に膨大なファイルがリストされ、復元したいファイルをそこから探し出さなきゃいけなかったんですけど、フォルダの階層がかなり深くてなかなか該当ファイルが見つかりませんでした。
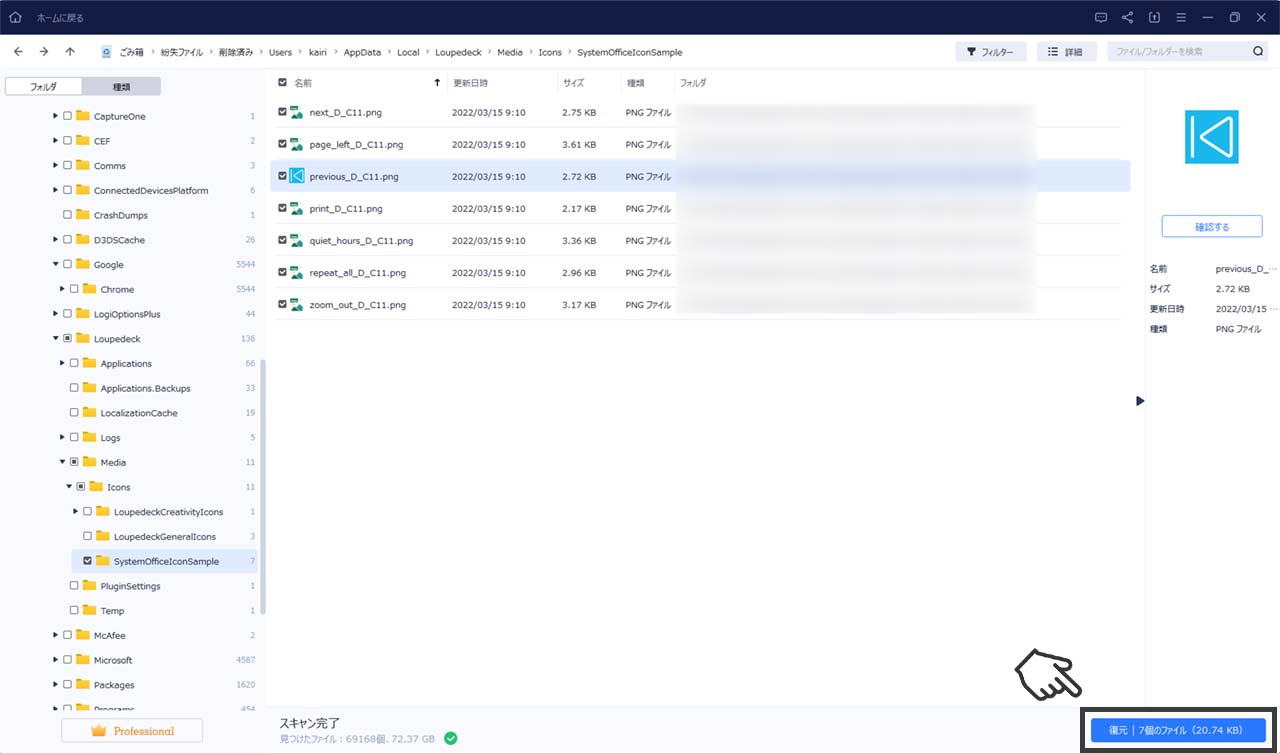
技術的に難しいのかもしれませんが、例えば何か条件を設定して、スキャニング後にリスト化されるデータを事前に絞り込めるようにできたら、さらに使い勝手が良くなりそう。
今のままでも十分便利ですけど、今後のバージョンアップにも期待したいですね。
当ブログの中の人の感想
今回は「EaseUS Data Recovery Wizard」の使用レビューを綴りました。
「しまった、大事なデータを消去してしまった…」という絶望を体験したことのあるビジネスパーソンは多いと思いますが、「EaseUS Data Recovery Wizard」はそんな危機的状況から救ってくれるめちゃ便利なソフトでした。
個人的には特にUIがわかりやすくて使いやすかったのが好印象。やっぱりシステム・ソフトウェアにおいては“シンプルな操作で使える”っていうのはすごく大切ですよね。それだけでその製品を選ぶ理由になると思う。
使い勝手の良いデータ・ファイル復旧ソフトをお探しの方は、ぜひ一度試して見てはいかがでしょうか。かなりおすすめです。
無料版ダウンロードはこちら- Amazonでお得に買い物するなら… →「Amazonプライム会員」(30日間無料→期間内に退会もOK)がオススメ
- Amazonってお得な“整備品・新古品”が買えるって知ってた? →「Amazon Renewed」で探してみる
- Amazonって学生なら“学割”も効くらしい →「Amazon Student」(まさかの半年間無料)に登録すればOK