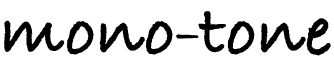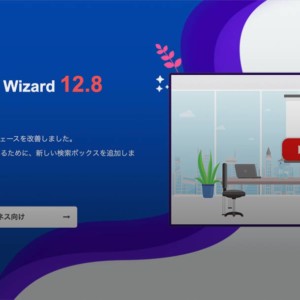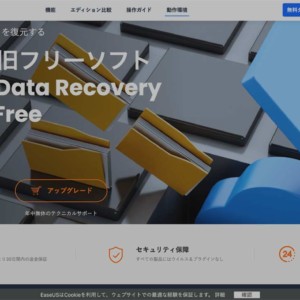iPad miniでのLAW画像編集にお勧め。「USBマルチカードリーダー」購入レビュー。

平な側面にSDカードリーダーの穴が開いている
肝心のSDカード挿入部分はUSB-CとLightning端子の間に開いていました。ちなみにSDカードとMicro SDカードの両方に対応しているようです。

サイズは手のひらサイズ
僕は外出先でも画像の編集を行うことがあるので、持ち運びやすさも大事なんですが、この「USBマルチカードリーダー」は3in1ながらなかなかコンパクト。まさに手のひらサイズです。

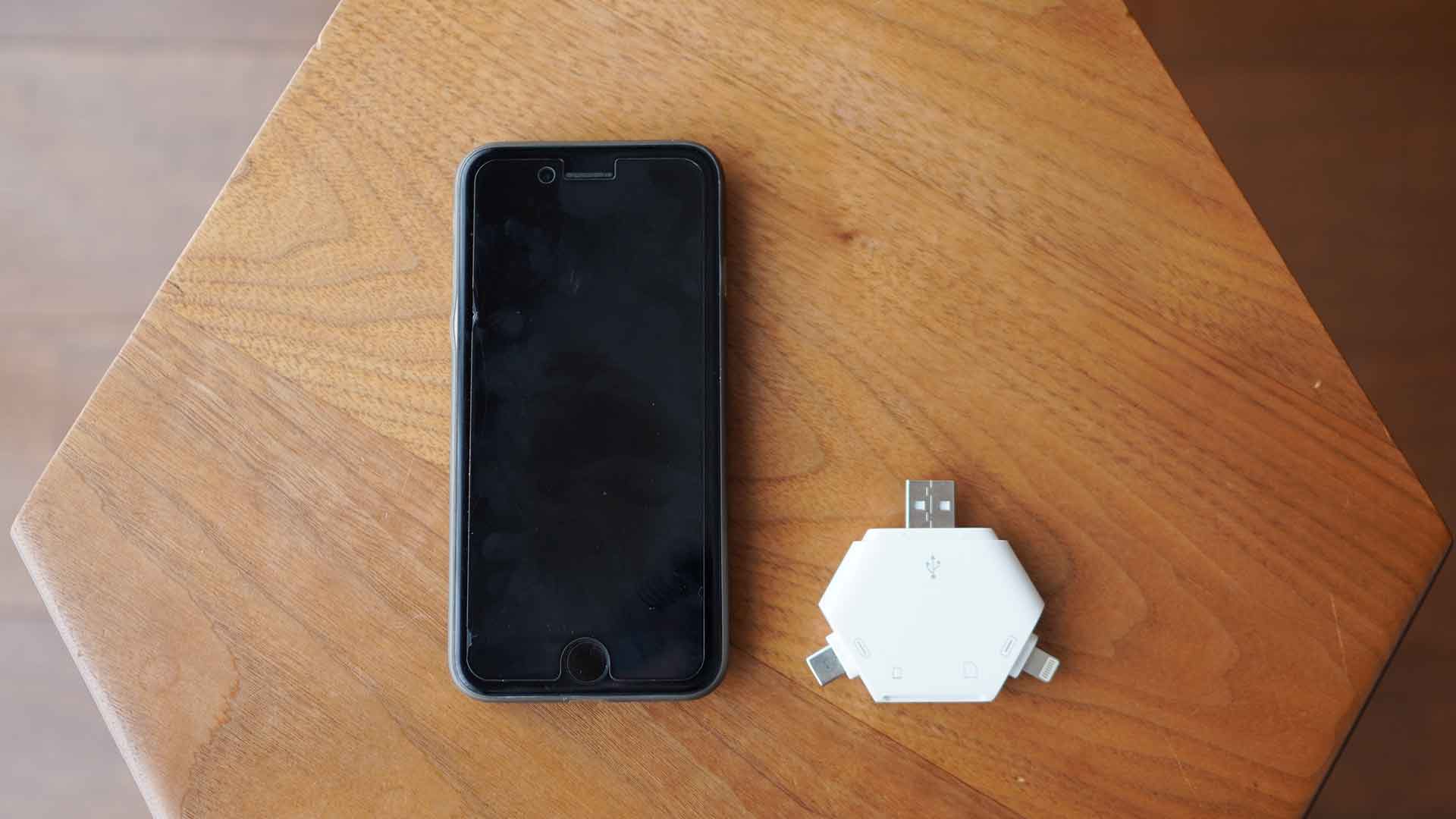
iPhone SE2と並べると小ささがよりわかりやすいでしょうか。これなら手軽に持ち運べるので、iPad miniとの組み合わせはかなり良さそう。
「USBマルチカードリーダー」を実際に使ってみた
一通り「USBマルチカードリーダー」をチェックしたあとは、実際にiPad miniと接続して使ってみました。
SDカードをかなり深く差し込む必要あり
まずはSDカードを「USBマルチカードリーダー」に差し込んでみると、こんな感じになりました。差し込んだ感じは特にどこかが引っ掛かることもなく、スムーズに挿入完了。

ただ、結構深いところまで差し込まないといけないみたいで、一瞬「え、まだ奥まで入れるの?」って不安になりました。後述しますが、この部分が実は結構マイナスポイントに。
デバイスの認識は良好
次にiPad miniに接続してみたところ、認識は良好。しっかりSDカードリーダーのLAWデータが読み込めました。
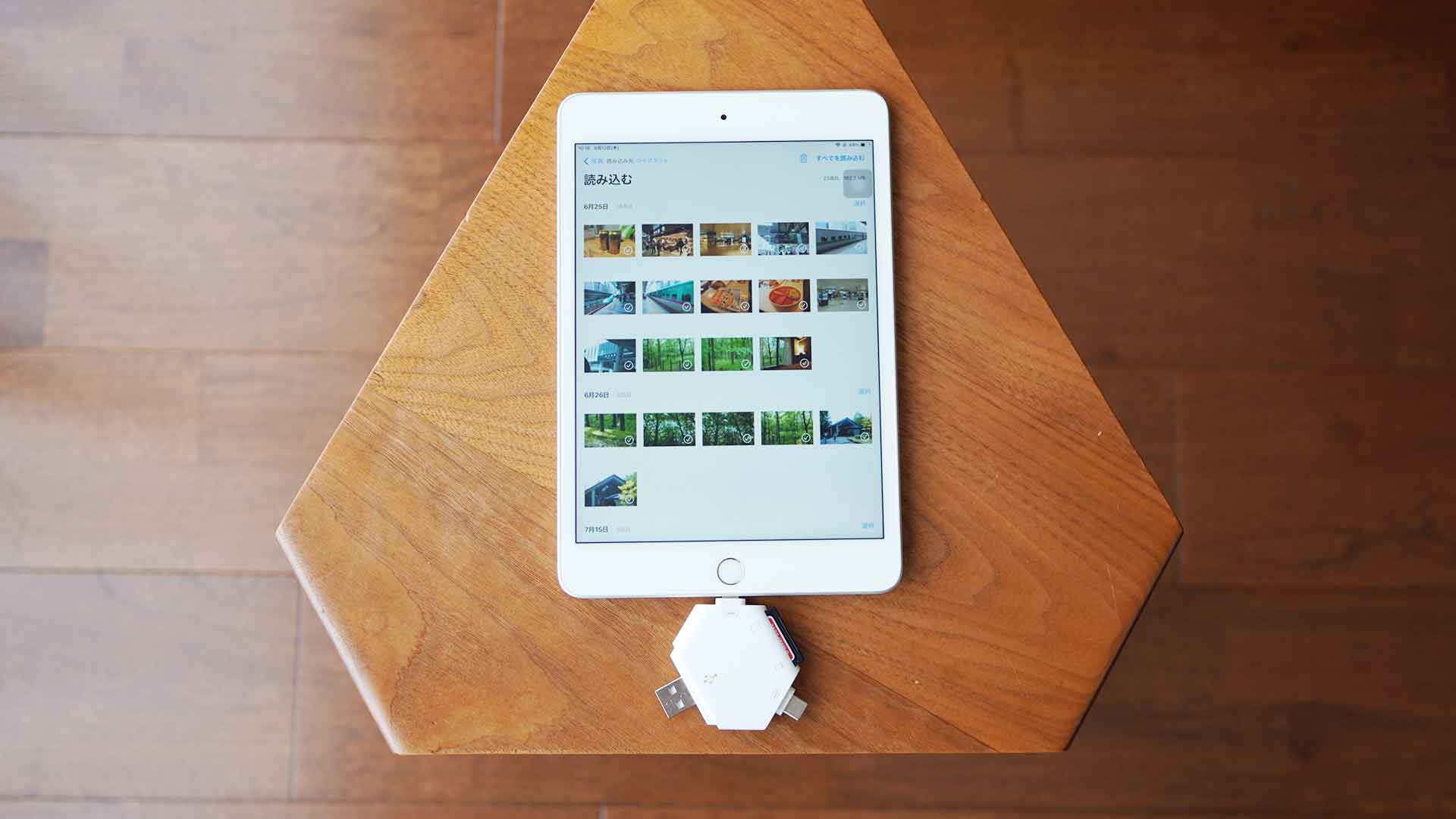
その後、PhotoshopやLightroomで普通に編集もできました。これは最近のズボラな僕も大喜び。
画像を読み込むときはiPadの「写真」アプリを立ち上げる必要あり
ただ画像を読み込むときは、必ずiPad(iPhone)の「写真」アプリを立ち上げる必要があります。「写真」アプリを立ち上げると、その中にSDカードのファイルが出てくるので(「デバイス」と出てくると思います)、それを開けばOK。
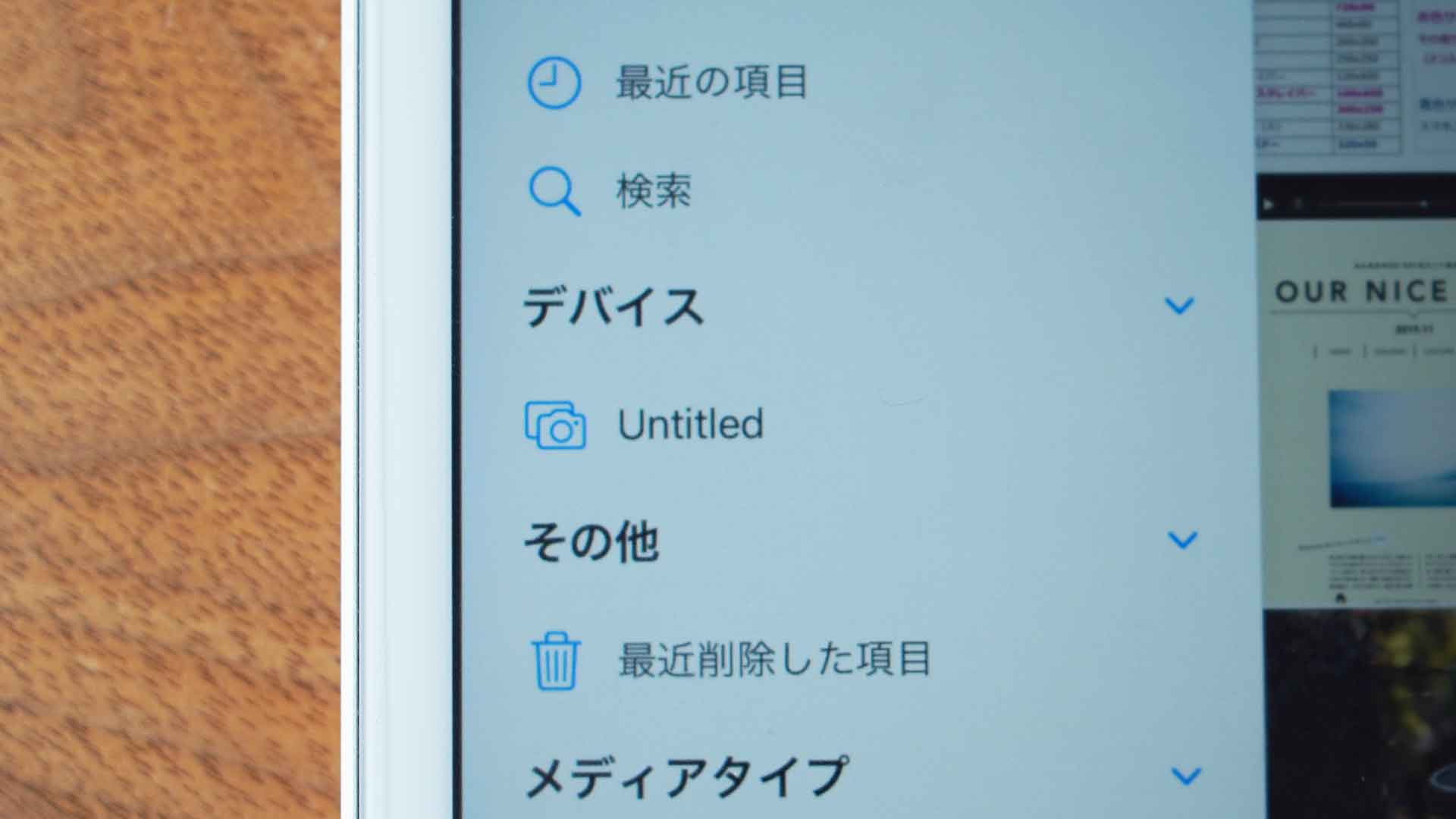
「USBマルチカードリーダー」をただiPad miniに差し込んだだけではファイルは自動では立ち上がりませんので、ご注意を。
NextPage:結構大きな残念ポイントを発見…
- Amazonでお得に買い物するなら… →「Amazonプライム会員」(30日間無料→期間内に退会もOK)がオススメ
- Amazonってお得な“整備品・新古品”が買えるって知ってた? →「Amazon Renewed」で探してみる
- Amazonって学生なら“学割”も効くらしい →「Amazon Student」(まさかの半年間無料)に登録すればOK